
個人用 Vault
個人用 Vault で OneDrive ファイルを保護する
個人用 Vault は OneDrive 内にある保護された場所で、利便性を損なわずにどこからでもアクセスでき、最も重要な書類や機密性の高いファイル、写真などを保管できます。2019 年 10 月から本格的に使えるようになりました。
個人用 Vault 内でロックされているファイルは、強力な認証方法、または本人確認の2段階認証方法で保護される追加のセキュリティ層を持ち、誰かがアカウントやデバイスにアクセスを試みた場合でもファイルはより安全に保護される。
個人用 Vault は、Web 版、モバイル版、または Windows 10 PC 版の OneDrive から利用できる。
個人用 Vault にあるすべてのドキュメント、写真、ビデオは、onedrive.com、PC、またはその他の利用可能なデバイスから簡単にアクセスできる。
無償版は、3ファイルが保存される。
「364」の場合は、ファイル数に制限は無い。
一定時間操作が行なわれない場合(Web の場合は 20 分間、モバイルアプリの場合は 3 分間)、個人用 Vault は自動的にロックされます。もう一度ファイルにアクセスするには、ロックを解除する必要があります。
Vault とは
英語の意味では、アーチ形の天井(屋根・空間)、円天井(の部屋)のことだが、そこから派生して「金庫室」「貴重品保管室」という意味がある。
OneDrive 個人用 Vault を設定する
個人用 Vault は OneDrive 内の特別なフォルダーで、追加のセキュリティ層により保護されている。個人用 Vault を使用するデバイスごとに個別に設定する必要がある。
➊ 個人用 Vault が初めての表示の場合は、「開始する」を選択する

- タスクバーの隠れているインディケータにある、白い雲の OneDrive アイコンをクリックする。
- 個人用 Vault が初めて表示される時はメッセージが表示される。
- 「開始する」を選択できる。
※メッセージが表示されない場合、またはメッセージを消去した場合は、OneDrive に移動し、「個人用 Vault」フォルダーを選択する。
➋ 個人用 Vault についての説明を読んで、「次へ」を選択する

➌ 個人用 Vault の準備ほぼ完了で、「許可」を選択する
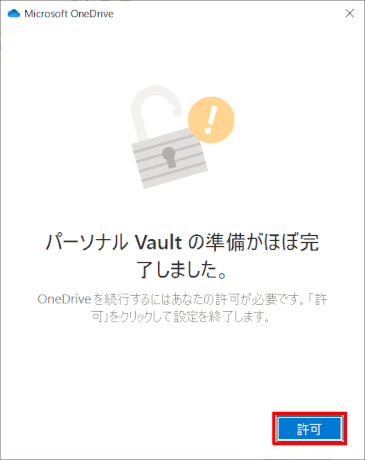
このあと本人の確認のステップが残るので、そのステップを取ることを「許可」する。
❹ ユーザーアカウント制御画面で「はい」をクリックする
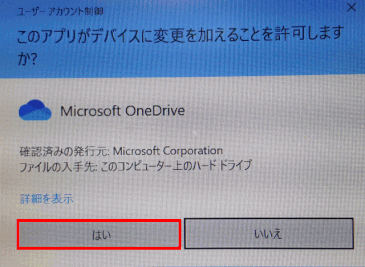
「このアプリがデバイスに変更を加えることを許可しますか?」というタイトルで、 Microsoft OneDrive が表示されている。
「はい」をクリックする。
❺ 本人確認ダイアログで確認方法を選択する
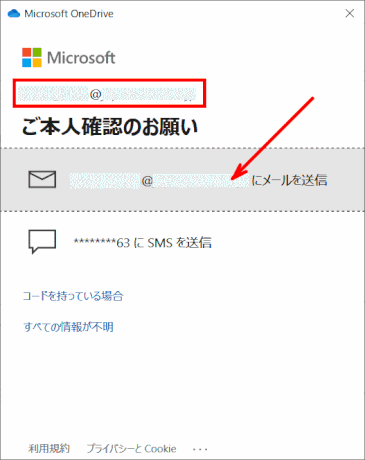
「本人確認」ダイアログでアカウント情報を確認し、認証方法を選択する。
認証コードをメールに送信するか、携帯(スマホ)に SMS で送信するかを選択する。
スマホに送信する場合は、「電話番号を確認する」ダイアログが表示され、電話番号の末尾4桁の入力が求められます。
❻ 送信されるセキュリティコードを入力する
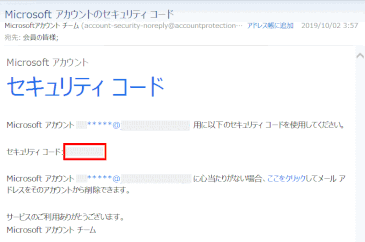
メールあるいはスマホにコードが送られてくる。
ここではメールに送信された例を紹介する。
- メールを起動し、差出人「Microsoft アカウント」からのメールを開く。
- メール本文にあるセキュリティコードを確認する
⇩
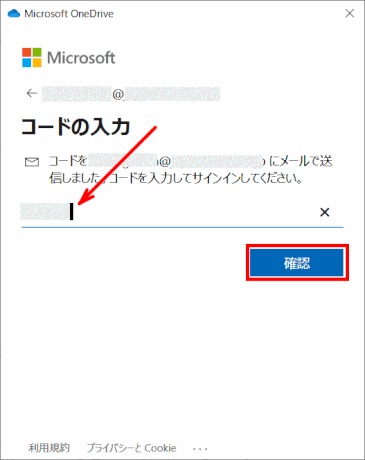
- メールで送られてきたセキュリティコードを入力し
- 「確認」する
❼ 個人用 Vault が使用可能となる
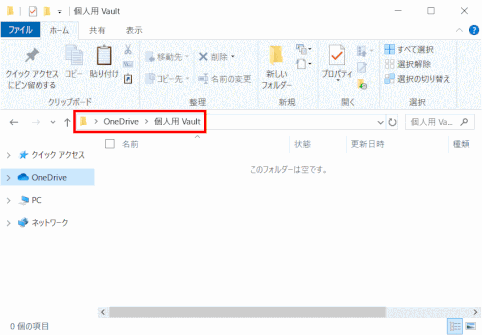
OneDrive 傘下の「個人用 Vault」フォルダーが開く
個人用 Vault を無効にする
個人用 Vault を無効にすると、無効にした時点で個人用 Vault にあったすべてのファイルは完全に削除されます。これらのファイルを後で復元することはできません。
➊ オンラインの OneDrive で、「個人用 Vault」を開く

- オンラインで OneDrive を開く
- 「設定」から「オプション」をクリックする

- 左側ナビで「個人用 Vault」をクリックする
➋ ID を確認する
![vault12:「個人用 Vault」の[ID 確認]画面が出る場合は「ID 確認」をクリック](https://image.jimcdn.com/app/cms/image/transf/dimension=365x1024:format=gif/path/s1bf1b933e495e521/image/ia37f0bd004748765/version/1570019988/vault12-%E5%80%8B%E4%BA%BA%E7%94%A8-vault-%E3%81%AE-id-%E7%A2%BA%E8%AA%8D-%E7%94%BB%E9%9D%A2%E3%81%8C%E5%87%BA%E3%82%8B%E5%A0%B4%E5%90%88%E3%81%AF-id-%E7%A2%BA%E8%AA%8D-%E3%82%92%E3%82%AF%E3%83%AA%E3%83%83%E3%82%AF.gif)
- 個人用 Vault の「ID 確認」が表示される場合は、「ID 確認」をクリックする
- 「本人確認のお願い」画面が表示され、確認コードの送信先を選ぶ
- 送信先に「携帯電話」を選ぶと「電話番号を確認する」画面に変り、番号の最後の4桁を入力し、「コードの送信」をクリックする
- 「コードの入力」画面になり、携帯電話番号に送信されたコードを入力し、「確認」をクリックする。
- 入力したコードが確認できたら、「Personal Vault を無効にする」画面が表示される。
➌ 個人用 Vault を無効にする
![vault11:「個人用 Vault」を[無効にする]](https://image.jimcdn.com/app/cms/image/transf/dimension=365x1024:format=gif/path/s1bf1b933e495e521/image/id9743a45a94593d3/version/1570016547/vault11-%E5%80%8B%E4%BA%BA%E7%94%A8-vault-%E3%82%92-%E7%84%A1%E5%8A%B9%E3%81%AB%E3%81%99%E3%82%8B.gif)
- 個人用 Vault 内容が表示されるので、「Personal Vault を無効にする」の「無効にする」をクリックする

- 「個人用 Vault を無効にしますか?」とのメッセージが出る。「個人用 Vault を無効にすると、OneDrive から個人用 Vault フォルダーが削除され、その中に含まれるすべてのファイルとフォルダーが完全に削除されます。」との警告が表示される。
- 個人用 Vault を無効にして、個人用 Vault 内のすべてのファイルとフォルダーを削除する場合、「無効にする」をクリックする。
必要なファイルを「個人用 Vault」から移動するには、「キャンセル」を押してファイルを移動する。
↓
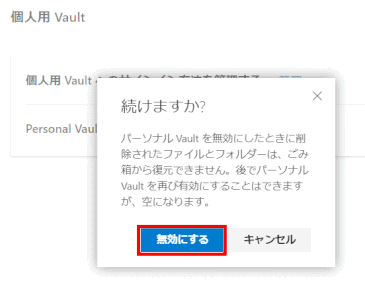
- 「続けますか?」とのメッセージが出る。「個人用 Vault を無効にしたときに削除されたファイルとフォルダーはごみ箱から復元できません。後で個人用 Vault を再び有効にすることはできますが、空になります。」との警告が表示される。
- 削除したものは復元できないことを確認したうえで削除する場合は、「無効にする」をクリックする。
↓
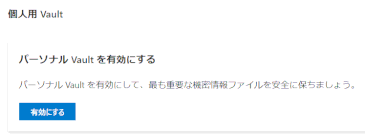
- 「個人用 Vault を有効にする」画面に切り替わる
個人用 Vault を有効にする
➊ オンラインの OneDrive で、「個人用 Vault」を開く

- OneDrive.com オンラインで OneDrive を開く
- 「設定(歯車)」から「オプション」をクリックする

- 左側ナビで「個人用 Vault」をクリックする
➋ 個人用 Vault を有効にする

- 「個人用 Vault を有効にする」画面が表示される。
- 「有効にする」をクリックする

- 「個人用 Vault が元に戻りました」画面が表示される。
- 「個人用 Vault を再作成しました。これで、すべてのデバイスの OneDrive から個人用 Vault フォルダーにアクセスできます。」を確認し、「OK」クリックする。
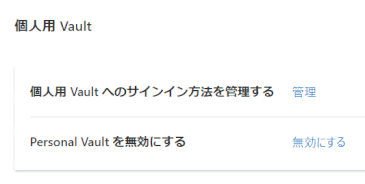
- 個人用 Vault が有効になり、「個人用 Vault を無効にする」に変更された画面が表示される。エクスプローラーで OneDrive を表示すると、「個人用 Vault」フォルダーへのショートカットが表示される。
個人用 Vault にファイルまたはフォルダーをアップロードする
Office 365 Home または Office 365 Personal サブスクリプションを持っていない場合、個人用 Vault に追加できるファイルは3つ迄です。サブスクリプションを持っている場合は、追加できるファイルの数に制限はなく、ストレージの上限まで可能です。
 初めて使う OneDrive
初めて使う OneDrive
