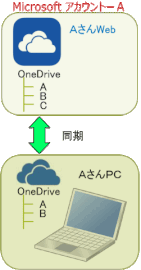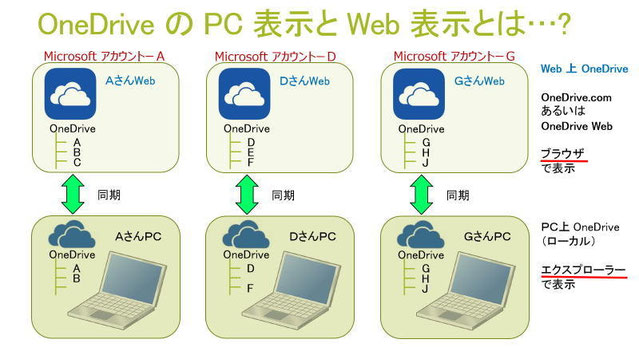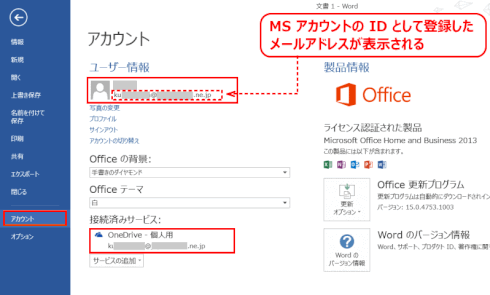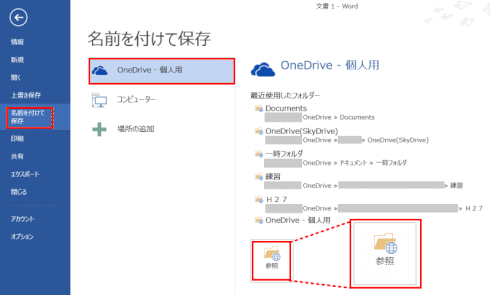OneDrive を確認する
OneDrive 機能が使える状態にあるかどうかを、いくつかの方法で確認してみます。
➊ エクスプローラーを起動する
➋ ナビゲーションウィンドウに OneDrive が表示されていることを確認する
=== PC 上にある OneDrive フォルダーを見ていることになります ===

- 左側ナビゲーションウィンドウに、[OneDrive]フォルダーアイコンがあり、左側に「>」が表示されている場合はクリックし、「v」に変更する。
- [OneDrive]フォルダー内にあるフォルダーが表示される。OneDrive を初めて使用する場合は、「ドキュメント」と「画像」のフォルダーが用意されている(ファイルは無く、空のフォルダーの状態)。
➌ OneDrive にファイルやフォルダ―を保存する
[OneDrive]フォルダーにファイルやフォルダ―を保存すると、そのデータは自動的にネット上にある OneDrive にアップロードされる。
➌-1. 新規フォルダ―を作成する
OneDrive には、標準で[ドキュメント]と[画像]の2つのフォルダーが用意されているが、これ以外にもフォルダーを新しくつくることができる。
保存するデータの種類や用途ごとにフォルダーを作ってデータを整理します。
作成したフォルダーに保存したファイルは OneDrive で同期される。
1)エクスプローラで[OneDrive]を右クリックして、表示されるメニューから[新規作成]>[フォルダー]を選択する
2)作成されたフォルダーにはわかりやすい名前をつけます。
➌-2.既存のファイルやフォルダ―を OneDrive へコピーする
1)アップロードしたいファイルやフォルダ―を、[Ctrl]キーを押しながら、[OneDrive]フォルダーや、[OneDrive]フォルダー傘下のファイルにドラッグ&ドロップする。[Ctrl]キーを押す理由は「コピー」を意図しているため。
2)コピーされたファイルやフォルダ―はネット上の OneDrive にアップロードされる。
➊[オンラインで表示]を選択し、表示する
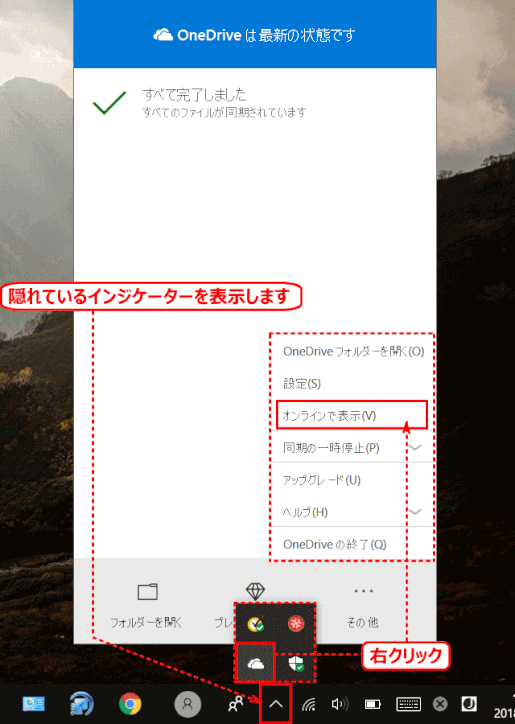
- タスクバーにある[隠れているインジケーターを表示する]をクリックする。
- 表示されるインジケーターの中からOneDrive のアイコンを右クリックする。
- 表示されるメニューから[オンラインで表示]を選択する。
↓
ブラウザが起動し、クラウドにある OneDrive を表示する。
※ 当操作で「オンライン表示」を行う場合は、クラウドにある Microsoft アカウントに対応した OneDrive が直接表示されることがある。
クラウドの OneDrive を表示するにあたり改めてサインインは求められない。
Web ブラウザを起動して OneDrive を表示することもできる
こちら ➊ で紹介する操作ステップの他に、以下の方法でもブラウザで OneDrive を表示することもできる:
- ブラウザを起動する
- URLに https://onedrive.live.com/about/ja-jp/ を入力し、エンターキーを押す
- OneDrive のトップページが表示される時は、右上の[サインイン]をクリックする
- Microsoft アカウントへのサインインを求められるときはIDとパスワードを入力する
- Web で OneDrive が開く。ステップ ➋ 以降に進む
➋ Web 上の OneDrive を確認する
=== Web にある OneDrive フォルダ―を見ていることになります ===

OneDrive 使用開始直後の表示
二つのフォルダーが用意されている
- ドキュメント
- 画像
ファイルは無い
OneDrive の容量を確認できる
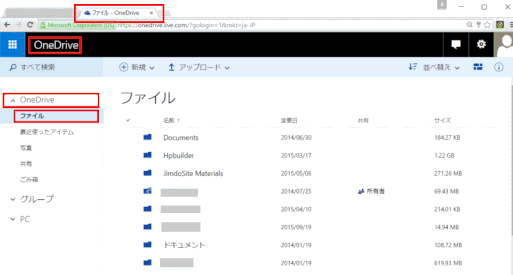
フォルダー/ファイルが追加された OneDrive 表示
リスト表示
➌ Web ブラウザで表示した OneDrive にファイルをアップロードして保存する
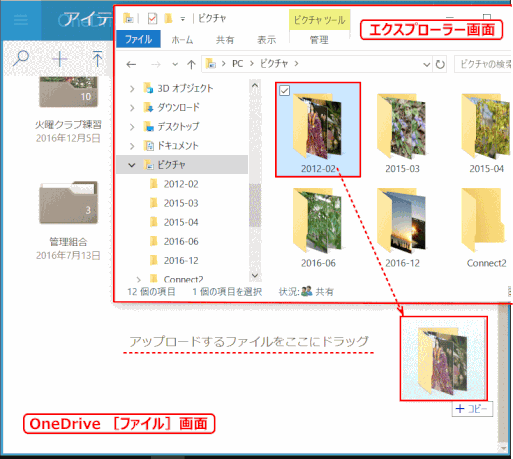
- 別ウィンドウで[エクスプローラー]を起動し、アップロードしたいファイルやフォルダ―が保存されているフォルダーを開く。
- OneDrive 画面ナビゲーションで[ファイル]を選択し、[アップロードするファイルをここにドラッグ]文字列を確認する。
- [エクスプローラー]画面にある、アップロードしたいファイルやフォルダ―を、 OneDrive が表示されている Web ブラウザのウィンドウ上にドラッグ&ドロップする
↓
ファイルまたはフォルダ―が、Web 上の OneDrive にアップロードされる
❹ ファイルのダウンロード
ファイルをダウンロードするときは、ファイルを右クリックし、表示されるメニューの[ダウンロード]をクリックする。
❺ OneDrive ファイルを削除する
OneDrive に保存されたファイルを削除するときは、削除するファイルアイコンを右クリックし、表示されるメニューの[削除]をクリックする。
または、
ファイルアイコンの右上隅にあるチェック ボックスをオンにして、削除するアイテムを選び、
ページの一番上にあるバーの [削除] をクリックする。
削除されたファイルは[ごみ箱]に移動し、一定期間保存される。
ごみ箱からの削除
OneDrive に Microsoft アカウントでサインインしている場合、ごみ箱に移動されたアイテムは自動的に 30 日後に削除されます。ごみ箱がいっぱいである場合は、最も古いアイテムが 3 日後に自動的に削除されます。※「ごみ箱がいっぱい」とは、どれくらいの容量かと調べたが明確な記述はなかった。OneDrive 容量の 10% という説もあるようだ。
❻ 削除したファイルを復元する
- 左側のナビゲーションウィンドウの [ごみ箱] をクリックする。
- アイテムを個別に復元するには、そのアイテムのチェック ボックスをオンにして選択し、[復元]をクリックする。すべてのアイテムを復元するには、[すべてのアイテムを復元] をクリックする。
❼ OneDrive の容量を確認する

[サインイン]後の左側のナビゲーション画面で、OneDrive のサイズを確認する:
「〇〇 GB 中 △△ GB を使用」
PC 上の OneDrive はエクスプローラーで、Web 上の OneDrive は ブラウザで表示
OneDrive は Web 上に作られ、それが PC 上に作られる OneDrive と同期しています。
従って中味は同じものなのですが、表示するには別な方法を執ります。
Web 上の OneDrive : Web ブラウザ
PC 上の OneDrive : エクスプローラー
インターネットに接続していない場合でも使えますか?。
OneDrive に保存するファイルは、OneDrive.com でオンライン(インターネット接続状態)で使うことも、PC でオフライン(インターネット接続していない)で使うこともできます。つまり、インターネットに接続していない場合でも、PC側でそれらのファイルを使うことができます。再接続すると、OneDrive では、オフラインで行ったPC側の変更を使って、OneDrive.com にあるファイルのオンライン バージョンを更新します。
Office 2013 (多分これ以降も)の場合、OneDrive 上のファイルを「ファイルを開く」ダイアログから指定して開くことができるようになりました。
➊ Microsoft Office 2013 の Word を起動する
➋ 編集画面右上のアカウントが Microsoft アカウントになっていることを確認する
➌[ファイル]→[アカウント]→[ユーザー情報]が Microsoft アカウントであること
❹[名前を付けて保存]をクリックすると、「OneDrive - 個人用」に保存される
OneDrive を使用すると、保存先が「OneDrive - 個人用」と初期設定される。別の場所へ保存するには「参照」ボタンで保存先を別途指定します。
E.最近の OneDrive の問題に関する修正プログラムと回避策
Microsoft 社のサイトです。最近の OneDrive の問題に関する修正プログラムと回避策がまとめられております。
F.白い雲のアイコンが通知領域に表示されない場合
タスクバーの通知領域あるいは隠れているインジケータに、白い雲のアイコンが表示されていない場合は OneDrive が起動していないことを表す。
その場合は、OneDrive を起動する、あるいは以下の G.OneDrive が自動で起動しない問題の解決方法を参照する。
G.OneDrive が自動で起動しない問題の解決方法
OneDrive クライアントは本来レジストリエントリー経由で自動起動するが、何かの拍子にレジストリエントリーが消えると起動しなくなってしまう。
自動で開始する設定が有効かどうかを確認する
何らかの理由で Windows 10 へサインインする際に OneDrive が自動で起動しない場合、自動で開始する設定が有効かどうかを確認します。
➊ [Win] +[R] キーを押して「ファイルを指定して実行」を起動する
➋「名前」ボックスに以下をコピーして貼り付け入力する:
"%LOCALAPPDATA%\Microsoft\OneDrive\OneDrive.exe" /background
➌「OK」ボタンをクリックする

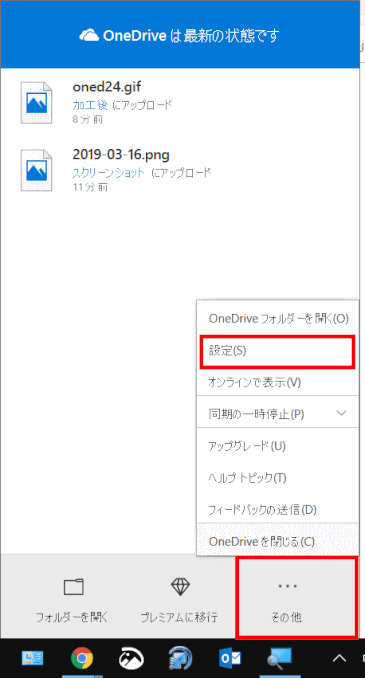
❹ OneDrive が起動する
❺ 雲のアイコンをクリックする
❻「その他」から「設定」をクリックする
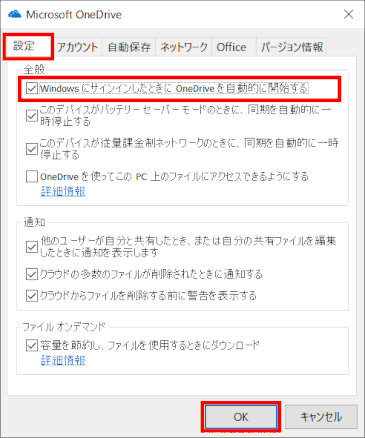
❼「設定」タブを選択する
❽「全般」グループのチェックで、
「Windows にサインインしたときに OneDrive を自動的に開始する」
にチェックを入れる
❾「OK」をクリックする
上記操作により、HKEY_CURRENT_USER¥Software¥Microsoft¥Windows¥CurrentVersion¥Runキーに
文字列値「OneDrive」が作成され、
データとして「"{ユーザーフォルダー}¥AppData¥Local¥Microsoft¥OneDrive¥OneDrive.exe" /background」が登録される。

 初めて使う OneDrive
初めて使う OneDrive