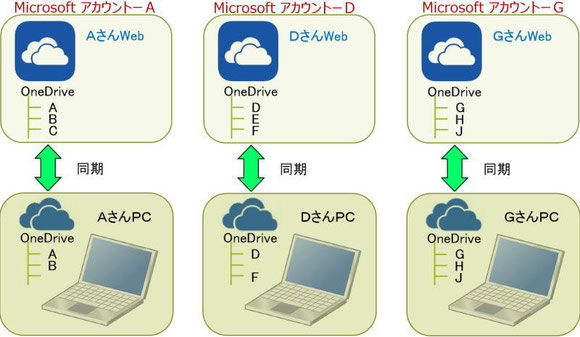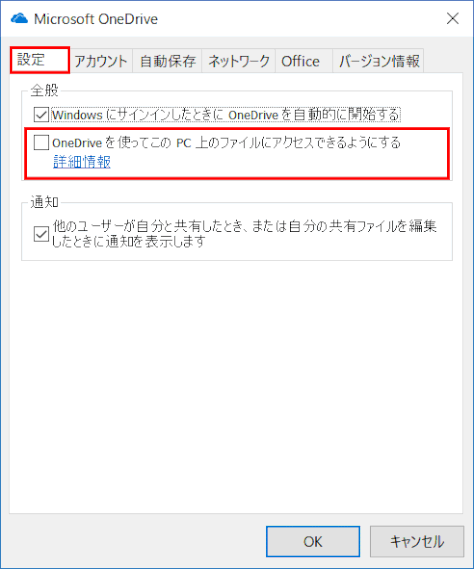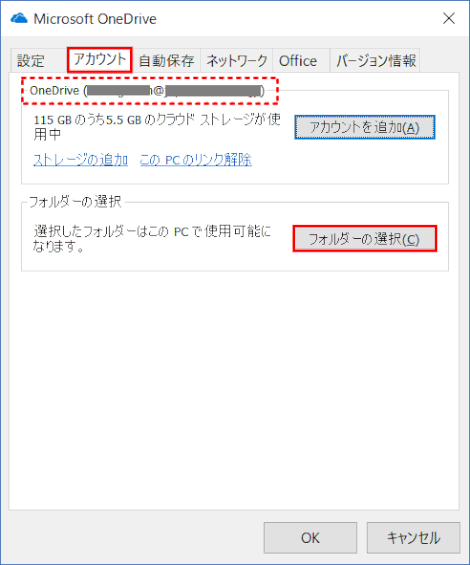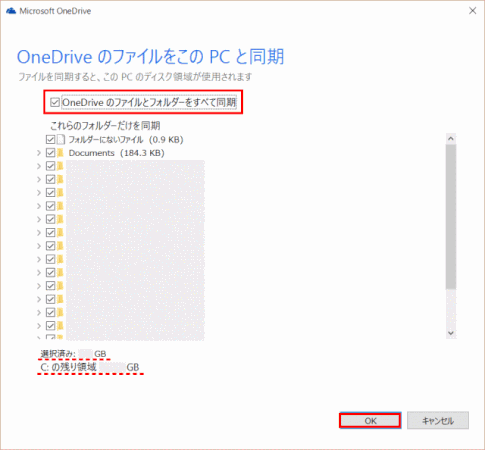OneDrive を同期する
同期するとは…?
同期とは、Web 上の OneDrive と PC 上(ローカル)の OneDrive とを、選択したフォルダー単位で同じ内容にすることを言う。
図では、AさんはフォルダーAとB,DさんはDとF、Gさんは全てのフォルダーが同期していることを示します。Web と PC では同じ内容となっています。
複数の OneDrive を持っている場合の同期は…?
MS アカウントを複数持つことができます。これは、複数の OneDrive をもつことができるということです。
それぞれの(Web 上の)OneDrive 毎に同期するフォルダーを選択して PC 上(ローカル)の OneDrive のフォルダーを構成できます。
ここでは、MS アカウントーM1 の OneDrive 上のフォルダーA、MS アカウントーM2 の OneDrive 上のフォルダーF、MS アカウントーM3 の OneDrive 上のフォルダーG、H、がPC 上で同期しています。
同期していないフォルダーは Web 上には存在していて、Web 上のそれぞれの OneDrive にサインインすれば表示することができます。
同期の状況表示
その1 エクスプローラーの[OneDrive]フォルダーからファイルのアイコンのマークで同期を確認する
エクスプローラーのアイコンによって、PC 上の OneDrive フォルダー及びファイルの、Web 上の OneDrive との同期状態が示されます。

同期しています

現在同期中

同期されてない。原因を調べるには、通知領域にある白い雲の OneDrive アイコンを右クリックして、[同期に関する問題の表示] を選びます。
同期状況が表示されない
同期状態が表示されない場合は、下記を参照して解決します。
Sync icon overlays are missing from OneDrive for Business synced items
その2 通知領域の OneDrive アイコンでも同期の状態を確認できる
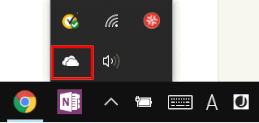
同期の設定と問題の解決
同期の設定 - Windows 10 バージョン 1709 以降の場合
ファイルのオンデマンドの有効/無効
Fall Creators Update (バージョン1709)では「オンデマンド」という機能が追加されました。
従来の OneDrive は、サーバーとパソコンとでフォルダーの内容を常に最新の状態に保つ「同期」と呼ばれるスタイルで利用していました。オンデマンド機能を有効にすると、OneDrive フォルダーには全てのファイルやフォルダーのアイコンが表示されますが、その本体は、利用するものだけが必要に応じてサーバーからダウンロードされるように変更されました。
オンデマンド機能によって、すぐに使う予定のないバックアップ的なファイルをパソコン側に保存する必要がなくなるため、新しいパソコンに買い替えた際には同期に時間をかけずに済むし、ストレージ(ハードディスクなど)の少ないパソコンでいちいち同期対象のフォルダーを減らす設定をする必要もなくなりました。

ファイル・フォルダーの保持状況の設定
エクスプローラーで表示するフォルダを右クリックして表示するメニュー操作で、必要なファイルを常にパソコンに保持(「このデバイス上で常に保持する」)したり、パソコン上の実体を消してストレージの空き容量を増やしたりする(「空き容量を増やす」)ことも可能となりました。
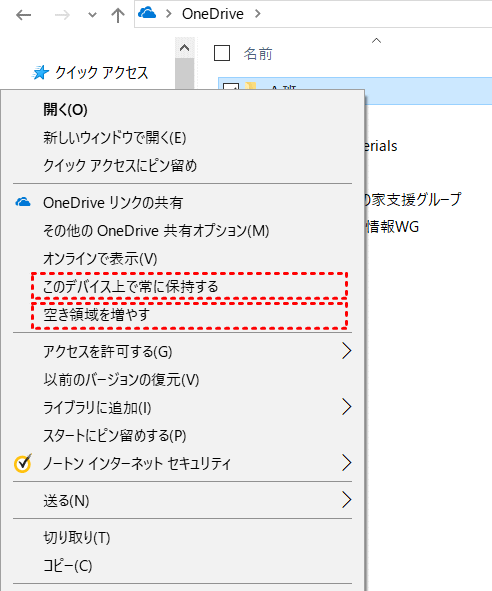
状況ステータスの種類
オンラインのみのファイル
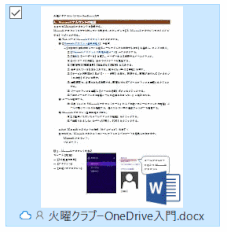
デバイスで利用可能なファイル
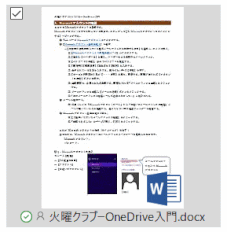
常に利用可能なファイル

エクスプローラーでの同期状況表示
エクスプローラーでの同期状況表示 - [表示][レイアウト[詳細]の場合
ファイルのオンデマンドを有効にした状態では、エクスプローラーで「表示」の「レイアウト」を「詳細」で表示した場合は、ファイルの右側に状態を示すアイコンが表示される。雲のマークはクラウドのみにあるファイル、緑のチェックマークは同期されたファイルとなる。
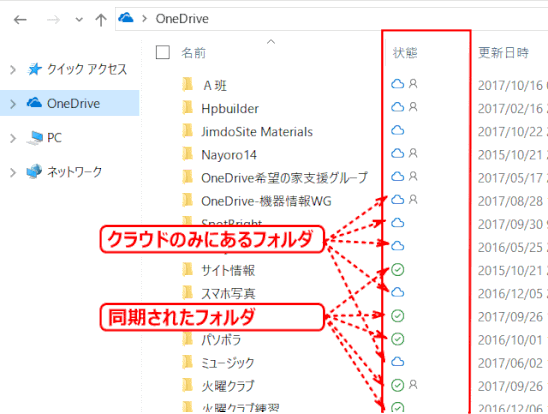
エクスプローラーでの同期状況表示 - [表示][レイアウト[大アイコン]の場合
![oned18:エクスプローラー[表示]>[レイアウト]>[大アイコン]の場合](https://image.jimcdn.com/app/cms/image/transf/dimension=580x10000:format=gif/path/s1bf1b933e495e521/image/i6b2f8168485fa9f5/version/1512439376/oned18-%E3%82%A8%E3%82%AF%E3%82%B9%E3%83%97%E3%83%AD%E3%83%BC%E3%83%A9%E3%83%BC-%E8%A1%A8%E7%A4%BA-%E3%83%AC%E3%82%A4%E3%82%A2%E3%82%A6%E3%83%88-%E5%A4%A7%E3%82%A2%E3%82%A4%E3%82%B3%E3%83%B3-%E3%81%AE%E5%A0%B4%E5%90%88.gif)
Windows 7 / 10 の OneDrive では、パソコン側と Web 側の OneDrive のファイルやフォルダーがまったく同じ状態で同期されます。
Windows 7 / 10 では OneDrive の機能が統合されており、パソコン側のフォルダー(ローカルフォルダー)と、Web 上の OneDrive のフォルダーを自動的に同期できます。
Windows 8.1 と 7 / 10 では OneDrive の同期に大きな違いがあります
Windows 8.1 の OneDrive では、PC のエクスプローラーに OneDrive のフォルダーが表示されているが、実データは Web 上にあり、PC OneDrive のフォルダー/ファイル アイコンは実データへのインデックスあるいはポインターのようなものだった。
実データは必要になるまでダウンロードしない仕組みで、エクスプローラーにあるアイコンを開いたり実行したりするとその都度ダウンロードされる。 当然、インターネット接続が必要だが、ストレージ容量の小さいノート PC やタブレットでは重宝する機能だった。スマートファイルと呼ばれた機能だ。
しかし、Windows 10 ではこのスマートファイル機能が使えなくなっている。PC OneDrive のフォルダー/ファイルアイコンには実データが Web 上のものと完全同期してダウンロードされる。それだけ PC のストレージを消費することになる。ストレージ容量が乏しいなら、「フォルダーの選択」機能で、同期するフォルダーを指定することになる。このため Windows 10 では同期の設定が必要となります。
Windows 7 / 10 では、同期対象のフォルダー内のデータが常にパソコン上にも完全同期されるため、Windows 8.1 の環境よりもパソコンの HDD(ハードディスク)や SSD(半導体ディスク) の容量を余計に消費することがあります。
➊ OneDrive の[設定]を開始する
通知領域にある OneDrive のアイコン(雲のアイコン)を右クリックし、[設定]を選択する。
➋[全般]グループで「OneDrive を使って…できるようにする」のチェックを外す
「OneDrive を使ってこの PC 上のファイルにアクセスできるようにする」のチェックを外します。
「OneDrive を使ってこの PC 上のファイルにアクセスできるようにする」チェック
PC に Windows 用の OneDrive デスクトップ アプリがインストールされている場合は、OneDrive Web サイトにアクセスすると、ファイル取得機能を使って別のコンピューターから該当 PC のすべてのファイルにアクセスできます。標準設定ではこの機能を働かす為のチェックが入っていますが、その必要が生ずるまでオフにしておいた方が良いでしょう。
❸[アカウント]タブで[フォルダーの選択]をクリックする
❹ OneDrive 側のフォルダーを選択する
OneDrive 上のフォルダーのうち、どのフォルダーを同期するのかを選択します。標準設定ではすべてのフォルダーが同期されます。パソコン上の HDD や SSD に空き容量が十分ある場合は、[OneDriveのファイルとフォルダーをすべて同期]にチェックマークを付けたまま、[OK]をクリックします。
同期しないようにしたフィルダーやファイルはどうなりますか…?
PC に同期しないようにしたフォルダーは、PC HDD や SDD から削除され、容量を少なくすることができます。エクスプローラーからは表示できなくなります。
一方、当フォルダーは、Web(OneDrive.com)上には存在し続けます。Web 上で表示や編集ができます。
当フォルダーを再度 PC に同期するように設定すると、PC の HDD や SDD に追加され、PC の OneDrive フォルダーに表示されるようになります。
❺[OK]をクリックして[設定]を完了します。
❻ エクスプローラーを起動し、変更を確認します。
Windows 8.1では、標準設定では、最初に OneDrive 上の全フォルダーの階層構造の作成と、全ファイルの「サムネール」の作成だけを行っている。つまりファイルシステムのツリー構造だけは再現するが、ファイルの中身はコピーせずに、その名前や属性、(画像ファイルなら)プレビューデータといった、概要情報だけをローカルのファイルシステム上に作成している。
これにより、ローカルに必要なストレージサイズを大幅に節約できる。そして、アプリケーションなどでファイルを開こうとすると、そのときに初めて実際にファイルデータのダウンロードが行われる。このように、ローカルにはサムネールデータだけ保存しておいて、必要に応じてダウンロードする方法を Windows 8.1 では「オンラインのみ」と呼んでいる。
オンラインのみではオンデマンドダウンロードが必要なのでファイルを操作する場合に時間がかかるし、ネットワークがオフラインだとアクセスできないという問題があるので、あらかじめローカルにダウンロードさせておく方法も選択できる。これを「オフラインで利用可能」という。
Windows 8.1 の OneDrive のファイルには、オンラインかオフラインかの区別がある。
(1)「オンラインのみ」のファイルは、ローカル側にはファイルの実体がなく、必要に応じてローカルにコピーされてくる。
(2)ローカル側に実体のあるファイルや、ローカルで新規作成したファイルは「オフラインで利用可能」となる。
Windows 8.1 の OneDrive では、標準設定では全て「オンラインのみ」となっているが、ローカルストレージに余裕がある場合は全て「オフラインで利用可能」にしてもよい。この設定は、エクスプローラーで OneDrive 上のファイルやフォルダーを選択して右クリックし、ポップアップメニューから変更できる。設定を変更すると、クラウドからローカルへファイルコピーが行われる。
個別のファイルやフォルダーではなく、標準設定の挙動を変更したい場合は、エクスプローラーで「OneDrive」フォルダーのプロパティを選択して設定を変更する
同期保留中の問題への対処 - 同期プロセスを一時停止して再開する
OneDrive で「同期保留中🔄」と表示され、いつまでも同期できない状況の解決方法。
「同期保留中」とは、フォルダやファイルが同期されるのを待っていることです。
この状態になっていつまでも改善しない場合の対処法です。
- OneDrive雲のアイコンを右クリックし、表示されるコンテクストメニューの「同期の一時停止」で「2時間」をセットする。
- エクスプローラーで「OneDrive」のストレージパスを開き、「同期保留中」のままのファイル/フォルダを見つけて、デスクトップに移動します。
- タスクバーの「OneDrive」アイコンを右クリックします。「同期の再開」を選択します。すると、この問題が解決されるかどうかを確認しましょう。
同期の問題を解決する
OneDrive の同期に関する問題を解決する方法についてまとめたマイクロソフトサポートのサイトです。同期しているはずなのに、PC側でフォルダーが表示されないなどの問題の時に参照する。
 初めて使う OneDrive
初めて使う OneDrive