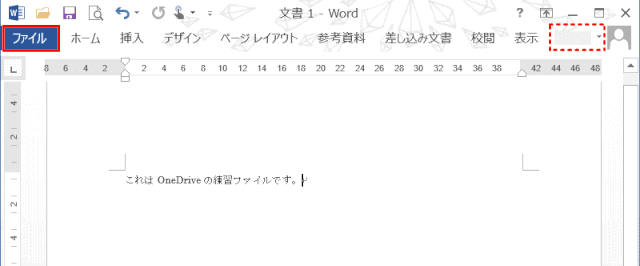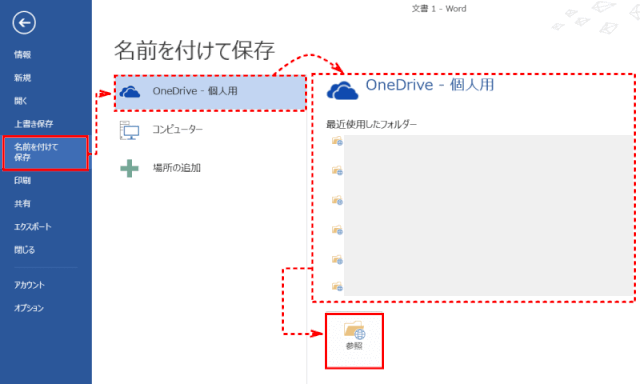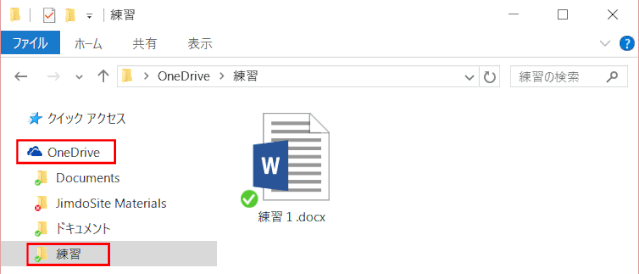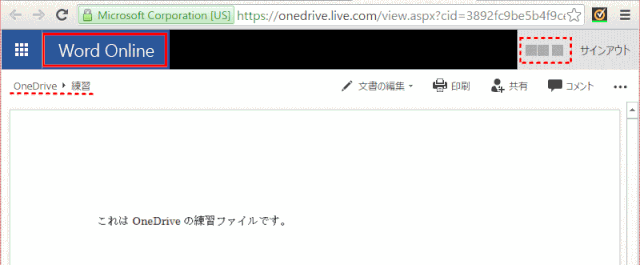OneDrive を使用する
PC OneDrive フォルダ(ローカル フォルダーとも言う)内に置いたファイルが、オンライン(クラウドとも言う)の OneDrive (OneDrive.com)と同期していること、そのあとに Web 上で編集したファイルも、PC OneDrive に同期されるかどうかを確認しましょう。
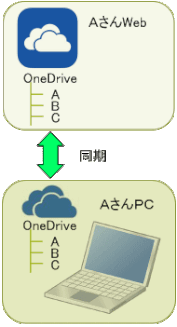
OneDrive にファイルを移動するには、エクスプローラーを開き、OneDrive フォルダーにファイルをドラッグします。
下の例は、「PC」 > 「ドキュメント」 > 「練習」フォルダーにある「練習.docx」 ファイルを、OneDrive にあるフォルダー「Documents」へ移動する様子を示す。
B.Office に Microsoft アカウントでサインインする
Microsoft アカウントを使って Word や Excel からサインインすると、ファイルを直接 OneDrive に保存できるようになる。
そうしたことができるように Microsoft アカウントで Office にサインインします。
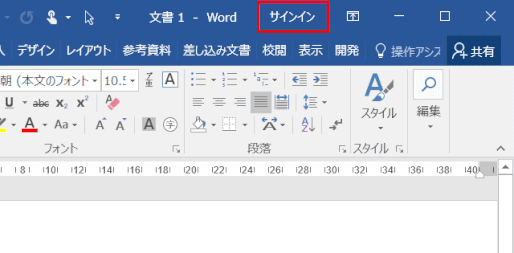
- Word あるいは Excel を起動し、[サインイン]をクリックする。
- [サインイン]画面で、Microsoft アカウントのメールアドレスを入力し[次へ]、
- パスワードを入力し[サインイン]をクリックする。
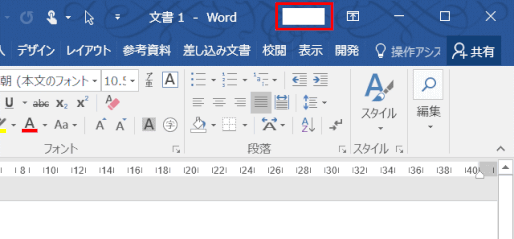
- サインインが完了するとユーザー名が表示される。
➊ 作成・編集したファイルを[名前を付けて保存]する
- Office の Word を起動する。
- Microsoft アカウントでサインインしていることを確認する
- 文書を作成する。ここでは「これは OneDrive の練習ファイルです。」のような、簡単な内容で構わない。
- [ファイル]から[名前を付けて保存]をする。
➋[OneDrive - 個人用]内のフォルダーに保存する
- 「名前を付けて保存」では、「OneDrive - 個人用」が標準で選択され、右側にはその中の「最近使用したフォルダー」が表示されているのを確認する。
- 現存するフォルダーを指定するにあたり[参照]をクリックし、保存先フォルダーを「練習」とし、ファイル名を「練習1.docx」として保存する。
➌ エクスプローラーを起動して、保存された文書ファイルを確認する
- 「OneDrive」の「Documents」フォルダーには「練習.docx」ファイルが、
- 「OneDrive」の「練習」フォルダーには「練習1.docx」ファイルがあることが確認できる。
❹ オンライン(クラウド)での表示へ移動し、保存されたファイルを確認する
- 通知領域内の OneDrive (白い雲)アイコンを右クリックし、[オンラインでの表示]を選択する。
- ブラウザが起動し、Web 上の OneDrive フォルダーが[ファイル]ビューで表示される。
- 「練習」フォルダーをダブルクリックして開く。
- 「練習」フォルダー内に「練習1」文書があるのが確認できる(下図は、「練習」フォルダーを開いた状態)。
- 「練習1」文書をクリックすると、[Word Online]で文書の内容が表示されて開いているのが確認できる。
OneDrive に保存したファイルをクリックすると、Word Online や Excel Online の画面が表示され、ファイルを編集できます。編集した内容は自動的に OneDrive に上書き保存されます。
Word Online、Excel Online って何?
Word Online、Excel Online は、Webブラウザー上で使用できる無料のオンラインアプリケーションです。まとめて Office Online と呼びます。これらを利用すれば、OneDrive に保存した文書やブックを閲覧、編集できます。Office がインストールされていないパソコンからでも、インターネットに接続できる環境であればデータの簡単な編集や修正ができるので便利です。
また、共有するひとつのファイルを複数の人が同時に編集する場合に Office Online を使うことで競合を防ぐことが出来ます。
❺ Web 上の文書ファイルを Office Online で編集する
- OneDrive 上の文書を開いた状態で編集する。
- 編集した内容は自動的に上書き保存される。ブラウザを閉じる。
なお、パソコンに Microsoft Office がインストールされている場合は、[Word で編集]や[Excel
で編集]ボタンをクリックして、Office で編集することも可能です。
❻ Web 上の文書ファイルを Microsoft Office で編集する
2)「Office 2013 を開きますか?」と出るので「Office 2013 を開く」をクリックする。
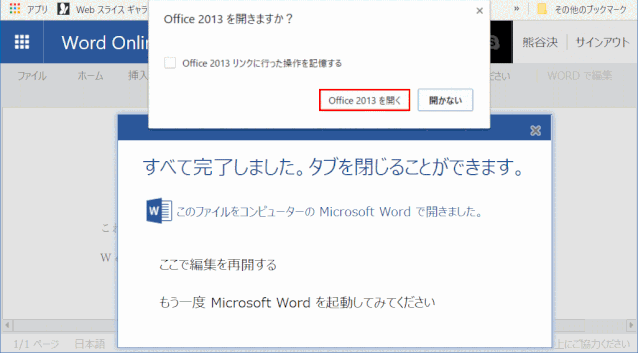
3)信頼できるファイルかどうかの確認が出るので、確認し「はい」をクリックする。
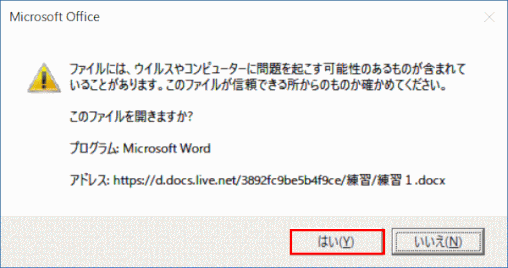
4)Office Word でファイルが開き、編集できる。
5)「上書き保存」し、ファイルを「閉じる」。
[上書き保存]は、直接ローカルPCの OneDrive フォルダーにあるファイルが置き換えられる。それが、Web上のフォルダーに反映する仕組みのようです。
6)「すべて完了しました。タブを閉じることができます。」とメッセージがでるので、ブラウザのタブを閉じるなどして、ファイルを閉じる。
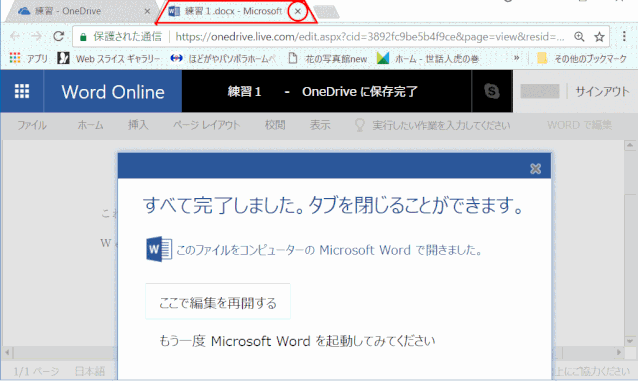
❼ PC 上の OneDrive で、編集を確認する
- エクスプローラーで PC OneDrive にあるファイルで、編集内容が反映されていることを確認する。
 初めて使う OneDrive
初めて使う OneDrive