
スマホで撮影した写真とビデオを自動的にアップロードする
Android や iOS、Windows Phone といったモバイルデバイス向けアプリには「カメラアップロード」という機能が備わっており、撮影した写真や動画を即座に OneDrive へ保存することができる。
初めて OneDrive にサインインすると、電話で撮った写真とビデオを OneDrive に自動的にアップロードするかどうかを確認するメッセージが表示されます。 自動アップロードをオンにする場合は、[有効にする] をタップします。
Windows 10 モバイル コンパニオンからの設定
➊ Windows 10 で「モバイル コンパニオン」を起動する
「すべてのアプリ」で「モバイル コンパニオン」を起動する。
➋ モバイルデバイスの OS を選択する
ここでは[Android]を選択する

➌ OneDrive アプリの[開始する]をクリックする
![OneDriveの[開始する]をクリックする](https://image.jimcdn.com/app/cms/image/transf/dimension=578x10000:format=gif/path/s1bf1b933e495e521/image/iee3820b5c390f90b/version/1460150537/onedrive%E3%81%AE-%E9%96%8B%E5%A7%8B%E3%81%99%E3%82%8B-%E3%82%92%E3%82%AF%E3%83%AA%E3%83%83%E3%82%AF%E3%81%99%E3%82%8B.gif)
❹ スマホで受信できるメールアドレスを入力し[送信]をクリックする
自分のスマホにメールを送信して、スマホに OneDrive for Android アプリをダウンロードします。

❺ メーラーが起動し、自動で作成されたメッセージ開くので、メール内容を確認し[送信]する
[宛先]が、スマホで受信できるメールアドレスであることを確認する。
![メールを[送信]する](https://image.jimcdn.com/app/cms/image/transf/dimension=578x10000:format=gif/path/s1bf1b933e495e521/image/i1912bdd2603e3728/version/1460150523/%E3%83%A1%E3%83%BC%E3%83%AB%E3%82%92-%E9%80%81%E4%BF%A1-%E3%81%99%E3%82%8B.gif)
❻ スマホでメールを受信し、メールにあるリンクから OneDrive アプリをインストールする
❼ スマホで、PC で使っている Microsoft アカウントと同じアカウントで OneDrive にサインインする
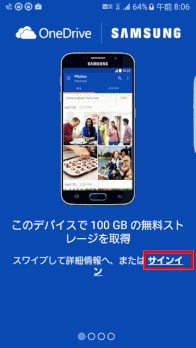
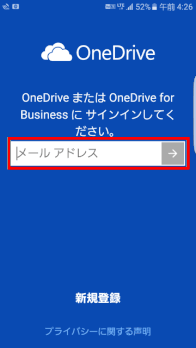
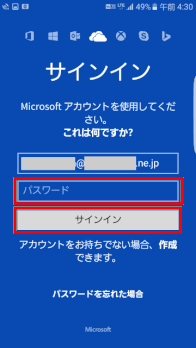
❽ カメラアップロードの設定をする
![[設定]をタップする](https://image.jimcdn.com/app/cms/image/transf/dimension=195x10000:format=gif/path/s1bf1b933e495e521/image/id4555afa0775e60e/version/1460204596/%E8%A8%AD%E5%AE%9A-%E3%82%92%E3%82%BF%E3%83%83%E3%83%97%E3%81%99%E3%82%8B.gif)
![[カメラアップロード]をタップする](https://image.jimcdn.com/app/cms/image/transf/dimension=195x10000:format=gif/path/s1bf1b933e495e521/image/icdb52599b3925ae8/version/1460204824/%E3%82%AB%E3%83%A1%E3%83%A9%E3%82%A2%E3%83%83%E3%83%97%E3%83%AD%E3%83%BC%E3%83%89-%E3%82%92%E3%82%BF%E3%83%83%E3%83%97%E3%81%99%E3%82%8B.gif)
![[カメラアップロード]が有効になっているのを確認](https://image.jimcdn.com/app/cms/image/transf/dimension=196x10000:format=gif/path/s1bf1b933e495e521/image/i60d12f255f74fc44/version/1460205315/%E3%82%AB%E3%83%A1%E3%83%A9%E3%82%A2%E3%83%83%E3%83%97%E3%83%AD%E3%83%BC%E3%83%89-%E3%81%8C%E6%9C%89%E5%8A%B9%E3%81%AB%E3%81%AA%E3%81%A3%E3%81%A6%E3%81%84%E3%82%8B%E3%81%AE%E3%82%92%E7%A2%BA%E8%AA%8D.gif)
❾ 使用するアップロードを確認する
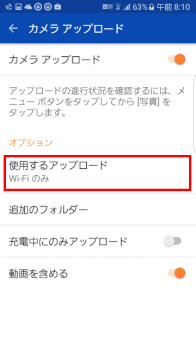
![使用するアップロードは[Wi-Fi のみ]を確認する](https://image.jimcdn.com/app/cms/image/transf/dimension=196x10000:format=gif/path/s1bf1b933e495e521/image/i736454137c0effe6/version/1460205642/%E4%BD%BF%E7%94%A8%E3%81%99%E3%82%8B%E3%82%A2%E3%83%83%E3%83%97%E3%83%AD%E3%83%BC%E3%83%89%E3%81%AF-wi-fi-%E3%81%AE%E3%81%BF-%E3%82%92%E7%A2%BA%E8%AA%8D%E3%81%99%E3%82%8B.gif)
❿ フォルダーを確認する
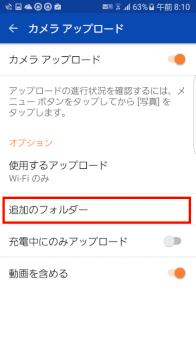
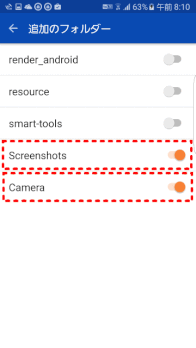
⓫ モバイル コンパニオンに戻り[次へ]をクリックする
![モバイル コンパニオンに戻り[次へ]をクリックする](https://image.jimcdn.com/app/cms/image/transf/dimension=577x10000:format=gif/path/s1bf1b933e495e521/image/i791f5a5cc1437744/version/1460152481/%E3%83%A2%E3%83%90%E3%82%A4%E3%83%AB-%E3%82%B3%E3%83%B3%E3%83%91%E3%83%8B%E3%82%AA%E3%83%B3%E3%81%AB%E6%88%BB%E3%82%8A-%E6%AC%A1%E3%81%B8-%E3%82%92%E3%82%AF%E3%83%AA%E3%83%83%E3%82%AF%E3%81%99%E3%82%8B.gif)
⓬ PCと同じアカウントでサインインしていることを確認し「次へ」をクリックする
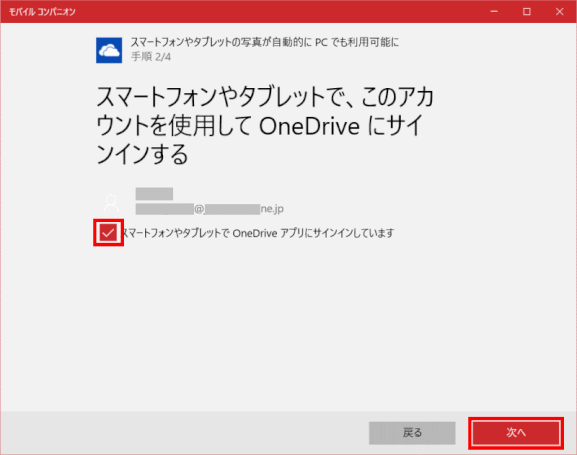
⓭ スマホでのカメラアップロードが有効になっていることを確認し、[次へ]
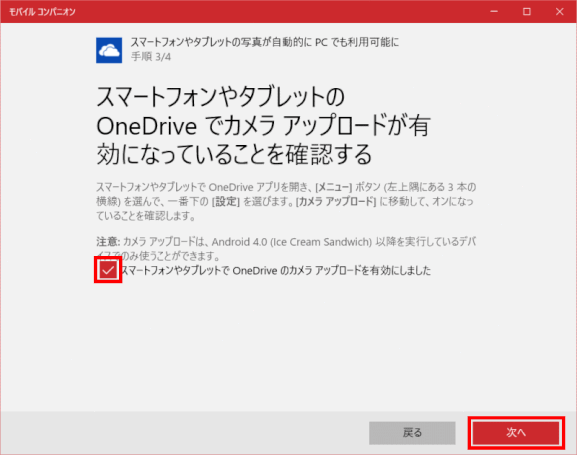
⓮ 以上で、スマホで撮られた写真は OneDroive のカメラアップロードにアップロードされる

スマホでの OneDrive の設定
これは、[設定] からオンにすることもできます。 次の手順どおりに行います。
➊ スマホの OneDrive アプリで [メニュー] をタップしてから、[設定] を開きます。
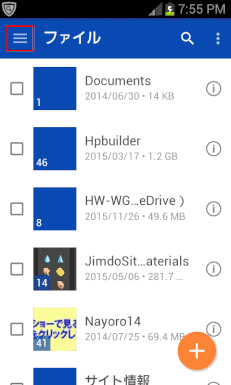
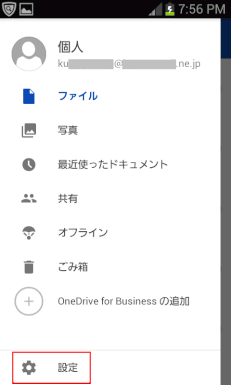
➋ [カメラアップロード] をタップします。
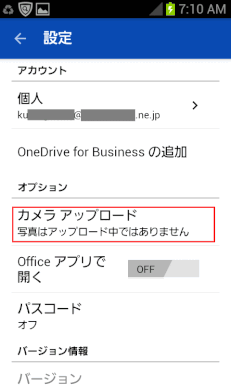
➌ [カメラアップロード] を [オン] に設定します。
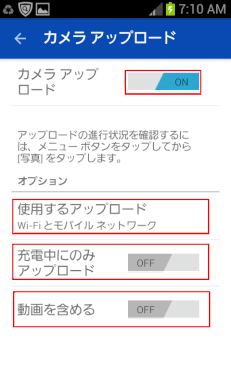
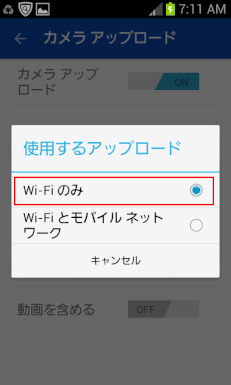
❹ 自身の環境に合わせて設定を変更する。
[使用するアップロード]をクリックして[Wi-Fi のみ]を設定します。
動画は通信量が多いので、オフにすることをお勧めしたい。
準備が完了したスマートデバイスで写真を撮影すると、自動で OneDrive へアップロードが開始され、すぐに PC の OneDrive フォルダに写真が同期されているはずです。
さらにWindows 10 は写真編集機能も進化しているので、簡単にフォトレタッチも楽しめる。
 初めて使う OneDrive
初めて使う OneDrive
