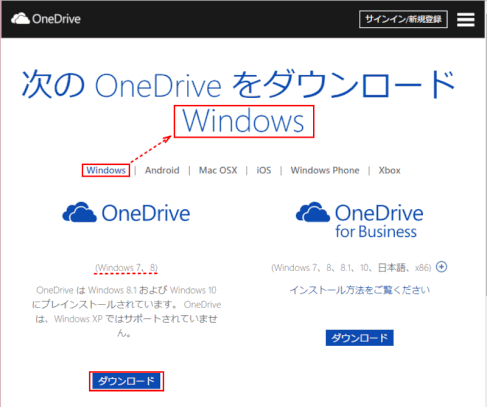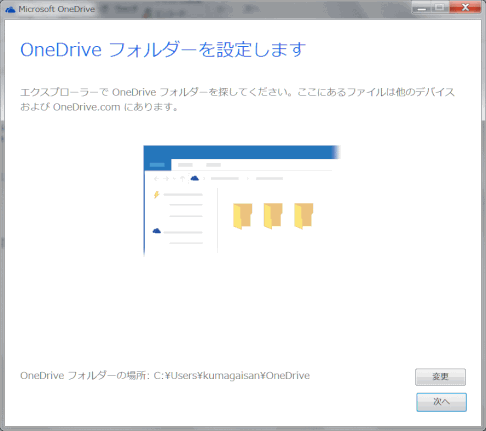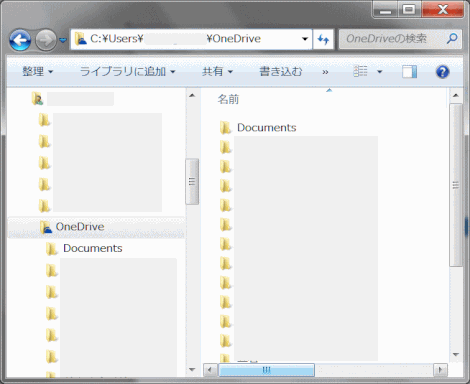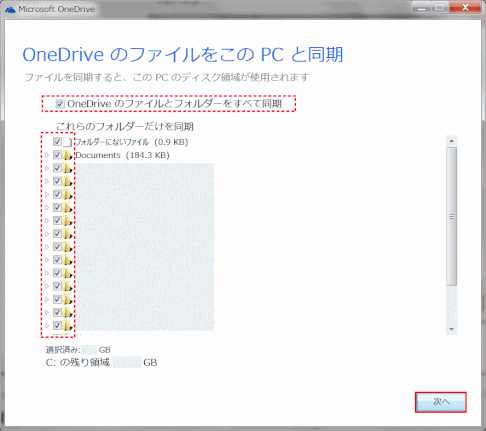OneDrive アプリ導入
OneDrive をオフにし無効化する - Windows 10
OneDrive は Windows 10 に組み込まれており、アプリのようにはアンインストールできない。 ただし、非表示にし、OneDrive ファイルと PC の同期を停止できる。 それには、 無効化の手順を実行するか、OneDrive をアンインストールする。
無効化やアンインストールでファイルやデータが無くならないか?
使用しているコンピューターで OneDrive を無効化またはアンインストールしても、ファイルやデータが失われることはない。OneDrive.com にサインインすればいつでもファイルにアクセスできる。
OneDrive の Microsoft アカウントとのリンクを解除する
OneDrive に紐づけられている Microsoft アカウントとのつながりを断ちます。
➊ OneDrive の[設定]を開く
![oned7-19:[OneDrive ]アクティビティセンターを表示](https://image.jimcdn.com/app/cms/image/transf/dimension=365x1024:format=gif/path/s1bf1b933e495e521/image/i204edec837c00196/version/1534015110/oned7-19-onedrive-%E3%82%A2%E3%82%AF%E3%83%86%E3%82%A3%E3%83%93%E3%83%86%E3%82%A3%E3%82%BB%E3%83%B3%E3%82%BF%E3%83%BC%E3%82%92%E8%A1%A8%E7%A4%BA.gif)
① タスクバーの「隠れているインジケーター」から「OneDrive の雲のアイコン」をクリックする
OneDrive アクティビティセンターが開く
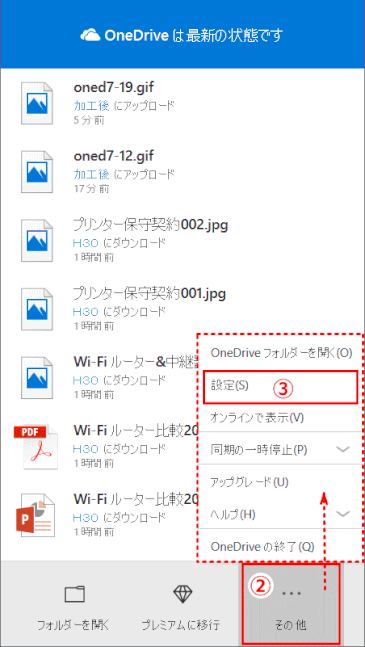
② アクティビティ センターで、OneDrive アプリの [その他] ボタンをクリックする
③[設定]をクリックする
➌ アカウントのリンクを解除する
![oned7-13:OneDrive の設定[アカウント]](https://image.jimcdn.com/app/cms/image/transf/dimension=365x1024:format=gif/path/s1bf1b933e495e521/image/i5c98bbbe289deb06/version/1522577367/oned7-13-onedrive-%E3%81%AE%E8%A8%AD%E5%AE%9A-%E3%82%A2%E3%82%AB%E3%82%A6%E3%83%B3%E3%83%88.gif)
④ [設定] が開くので、[アカウント] タブを表示する
⑤ [この PC のリンクを解除] をクリックする
⑥ [このPC城のアカウントのリンクを解除しますか?]と出るので、[アカウントのリンク解除] をクリックする。
⑦[OK]をクリックする。
OneDrive を非表示にする - Windows 10
➊ OneDrive の[設定]を開く
![oned7-19:[OneDrive ]アクティビティセンターを表示](https://image.jimcdn.com/app/cms/image/transf/dimension=365x1024:format=gif/path/s1bf1b933e495e521/image/id951b02bcc4dbea7/version/1533993477/oned7-19-onedrive-%E3%82%A2%E3%82%AF%E3%83%86%E3%82%A3%E3%83%93%E3%83%86%E3%82%A3%E3%82%BB%E3%83%B3%E3%82%BF%E3%83%BC%E3%82%92%E8%A1%A8%E7%A4%BA.gif)
① タスクバーの「隠れているインジケーター」から「OneDrive の雲のアイコン」をクリックする
OneDrive アクティビティセンターが開く
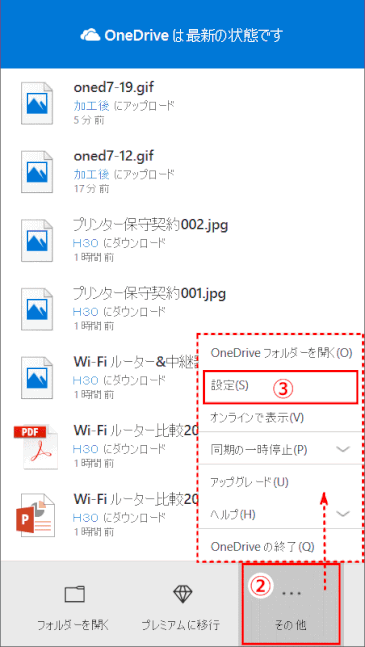
② アクティビティ センターで、OneDrive アプリの [その他] ボタンをクリックする
③[設定]をクリックする
➋ [設定] をクリックし、[全般] タブですべてのチェック ボックスをオフにする
![oned7-14:OneDrive の[設定]タブの[全般]グループ](https://image.jimcdn.com/app/cms/image/transf/dimension=365x1024:format=gif/path/s1bf1b933e495e521/image/ic493bec18c0a8309/version/1522577367/oned7-14-onedrive-%E3%81%AE-%E8%A8%AD%E5%AE%9A-%E3%82%BF%E3%83%96%E3%81%AE-%E5%85%A8%E8%88%AC-%E3%82%B0%E3%83%AB%E3%83%BC%E3%83%97.gif)
④[設定]が開くので、[設定]タブをクリックする
⑤[全般]グループのすべてのチェックボックスをオフにする
➌ [自動保存] タブで [この PC のみ] に設定し、他のチェック ボックスをオフにする
![oned7-15:OneDrive の[自動保存]タブ](https://image.jimcdn.com/app/cms/image/transf/dimension=365x1024:format=gif/path/s1bf1b933e495e521/image/i0adf027816b1b7b3/version/1522577367/oned7-15-onedrive-%E3%81%AE-%E8%87%AA%E5%8B%95%E4%BF%9D%E5%AD%98-%E3%82%BF%E3%83%96.gif)
⑥[自動保存]タブを表示する
⑦[デスクトップ、ドキュメント、画像]グループの一覧を[このPCのみ]に設定する
⑧⑨ すべてのチェックボックスをオフにする
❹ [アカウント] タブで [フォルダーの選択] をクリックする
![oned7-16:OneDrive の[アカウント]タブ](https://image.jimcdn.com/app/cms/image/transf/dimension=365x1024:format=gif/path/s1bf1b933e495e521/image/i7de9c48838c1bfec/version/1522577367/oned7-16-onedrive-%E3%81%AE-%E3%82%A2%E3%82%AB%E3%82%A6%E3%83%B3%E3%83%88-%E3%82%BF%E3%83%96.gif)
⑩[アカウント]タブを表示する
⑪[フォルダーの選択]をクリックする
❺ すべての OneDrive ファイルをPCから削除する
![oned7-17:[フォルダーの選択]](https://image.jimcdn.com/app/cms/image/transf/dimension=424x1024:format=gif/path/s1bf1b933e495e521/image/ib3fc0f9f015a8b9d/version/1522577367/oned7-17-%E3%83%95%E3%82%A9%E3%83%AB%E3%83%80%E3%83%BC%E3%81%AE%E9%81%B8%E6%8A%9E.gif)
⑫ 最初に[すべてのファイルを使用できるようにする]ボックスをオンにする、
⑬ 次に[すべてのファイルを使用できるようにする]ボックスをオフにする
この手順により、すべての OneDrive ファイルがコンピューターから削除されるが、OneDrive.com には残る(オンラインには残る)
❻ [OK] をクリックして、[設定] ボックスの変更を保存する
❼ もう一度 [設定] を開く。[アカウント] タブで、[OneDrive のリンク解除] をクリックします。表示される [OneDrive へようこそ] ボックスを閉じる
❽ エクスプローラーを開き、OneDrive を右クリックして、[プロパティ] をクリック
[全般] タブで、[属性] の横にある [非表示] チェック ボックスをオンにする。これで、エクスプローラーに OneDrive が表示されなくなる
❾ 通知領域から OneDrive アイコンを削除する
もう一度、アクティビティ センターで、 [詳細] ボタン を選択して、[OneDrive を終了] を選択する。
OneDrive のアンインストール - Windows 10
OneDrive をアンインストールする - [設定 - アプリと機能から]
➊[プログラムの追加と削除]を開く
[スタート] ボタンを選択し、検索ボックスに「プログラム」と入力して、結果の一覧で [プログラムの追加と削除] を選択します。
➋[Microsoft OneDrive]を[アンインストール]する
[アプリと機能] で、[Microsoft OneDrive] を見つけて選択し、[アンインストール] を選択します。管理者のパスワードまたは確認を求められた場合は、パスワードを入力するか、確認情報を提供します。
OneDrive をアンインストールする - [コントロールコマンドから]
❶「コントロールコマンド(管理者)」を実行する
1)常駐している OneDrive をタスクトレイから終了させる
2)スタートボタンを右クリックして「コマンド プロンプト(管理者)」をクリックする
❷ 下記二つのコマンドを順番に実行し、OneDrive をアンインストールする
taskkill /f /im OneDrive.exe
%SystemRoot%\SysWOW64\OneDriveSetup.exe /uninstall
[64]の部分は32 ビットOSなら[32]に置き換えて実行すること。
上記コマンドの意味:
一つ目のコマンド:タスクを強制的に終了する。これで OneDrive は停止する。
二つ目のコマンド:製品をアンインストールする。これで OneDrive はアンインストール
OneDrive はアンインストールされたが、OneDrive が使うディレクトリやレジストリなどはそのまま残っている。再インストールする場合は、これらは残しておく。
続けて OneDrive をインストールするには、次節の「OneDrive を再インストールする - Windows 10 の場合」を実施する。
➌ 下記三つのコマンドで OneDrive が持っていた情報を削除する
rd “%UserProfile%\OneDrive” /Q /S
rd “%LocalAppData%\Microsoft\OneDrive” /Q /S
rd “%ProgramData%\Microsoft OneDrive” /Q /S
rd は remove directory で、ディレクトリを削除するコマンド
/Q は /Sで削除する際に確認メッセージを表示しないオプション
/S は ファイルやサブディレクトリも含めて削除するオプション
これで OneDrive は完全に削除された?
OneDrive の再インストールと再起動 - Windows 10
OneDrive を再インストールする - Windows 10 の場合
OneDrive をアンインストールしたあと(上記)で、OneDrive の機能を復活させたい場合などのケースです。
❶ OneDriveSetup.exe を実行する
OSドライブの「Windows」→「SysWOW64」フォルダーにある「OneDRiveSetup.exe」を実行します。
最新版のOneDriveをインストールする - Windows 10 の場合
➊ OneDrive をアンインストールする
上記の OneDrive のアンインストール - Windows 10 の項を参照する
➋ OneDrive 最新版インストールページをアクセスする
クリック ⇒ OneDrive 最新版インストールページ
Google Chrome の検索ボックスに"OneDrive"、"最新版"、"ダウンロード"を入れて検索にヒットする中から、URLの
https://onedrive.live.com/about/ja-JP/download/
をクリックするのでも良い。
➌ 最新版のセットアップアプリをダウンロードする
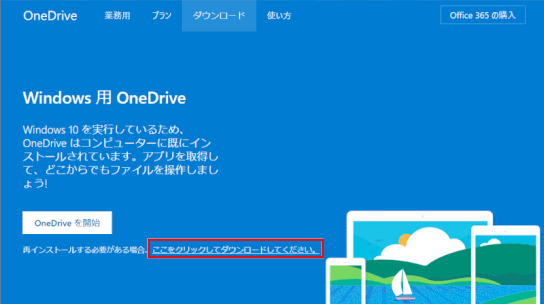
画面左下にある、「ここをクリックしてダウンロードしてください」をクリックする。
⇩
OneDriveSetup.exe がダウンロードする。
❹ 最新版の OneDrive を導入し起動する
ダウンロードした OneDriveSetup.exe をダブルクリックすると、導入と起動が始まる。
OneDrive アプリのバージョン
使用中のバージョン 18.065.0329.002(2018/4/27 ) で問題があり、最新版ということでインストールしなおすとバージョン 18.025.0204.009(2018/5/31)であった。
その後(2018/8/11)バージョン2018 (ビルド 18.131.0701.0007) となった。
OneDrive を再起動する - Windows 10
タスクバーの通知領域や隠れているインジケータに白い雲のアイコンが表示されていない場合は、OneDrive が起動していないことが考えられるので、OneDrive を起動してみる。
➊ タスクバーにある検索ウィンドウで OneDrive を検索する
検索ボックスに「OneDrive」と入力すると、「OneDrive デスクトップアプリ」とリストに表示されるので、これをクリックすることで OneDrive が起動する。
➋ OneDrive が起動する
OneDrive が起動し、グレーの雲であれば、これをダブルクリックして、改めて Microsoft アカウントとパスワードでサインインする必要がある。
白い雲になる場合は同期完了を待つ状態となる。
OneDrive アプリの導入 - Windows 7 / 8 のみ
OneDrive はWindows 8.1 / 10 に標準装備されています。
Windows 7 や Windows Vista の場合は、「OneDrive をダウンロードする」のページからアプリケーションをダウンロードして使うことができます。
➊ アプリケーションをダウンロードする
- 「Windows」を選択し、OneDrive の[ダウンロード]ボタンをクリックする。

OneDriveSetup.exe がダウンロードされる。
➋ ダウンロードされた OneDriveSetup.exe をダブルクリックし、導入を始める
ダウンロードされた OneDriveSetup.exe は「ダウンロード」フォルダーに保存されている。
ダブルクリックすることで、インストール(導入)が始まる。

導入が完了すると、「OneDrive へようこそ」画面が表示される。
➌[使ってみる]をクリックする
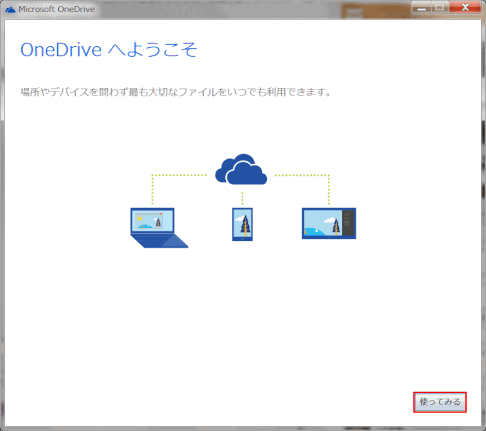

サインインの画面が表示される。
➍ Microsoft アカウントでサインインする
Microsoft アカウントが登録済みの場合は、以下を入力し[サインイン]をクリックする
Microsoft アカウント: (Microsoft アカウントとして登録した)メールアドレス
パスワード: Microsoft アカウント用に設定したパスワード
Microsoft アカウントが未登録の場合は、「新規登録」をクリックし登録することができる。
➎ メールアドレスを入力し[次へ]をクリックする
一部非表示のメールアドレスが自分のメールアドレスであることを証明する意味を含めて、メールアドレスを全文字入力し[次へ]をクリックする。

[次へ]ボタンで入力したメールアドレスにコードが送られてくるので、メールを起動しコードを取得する
➏ 取得したコードを入力し[送信]をクリックする

コードが正しいときは、「OneDrive フォルダ―を設定します」画面が表示される

エクスプローラーを起動し、OneDrive のフォルダーの現在の場所を確認する
➑ エクスプローラーで、OneDrive のフォルダ―の現在の場所を確認する

「OneDrive フォルダ―を設定します」画面に戻る
➒ PC 上の OneDrive フォルダーの場所を設定する
PC 上の OneDrive のフォルダーを変更する時は[変更]ボタンを、変更しない場合は[次へ]ボタンをクリックする。

[次へ]ボタンで同期の設定画面が表示される
➓ 同期を設定し、[次へ]をクリックする
OneDrive の Web 上にあるファイルとフォルダをもれなく全て PC と同期させたい場合は上のボタンを、同期するフォルダを選択したい場合は下のボタンをクリックします。

[次へ]ボタンで「ファイルにどこからでもアクセス」画面が表示される
⓫[完了]をクリックする
「OneDrive を使ってこの PC 上のファイルにアクセスする」のチェックを外す。

[完了]ボタンで、エクスプローラーが自動的に起動し、OneDrive フォルダーを表示します。OneDrive の設定は完了し使用できるようになります。
 初めて使う OneDrive
初めて使う OneDrive