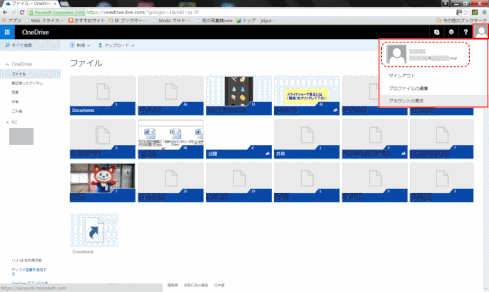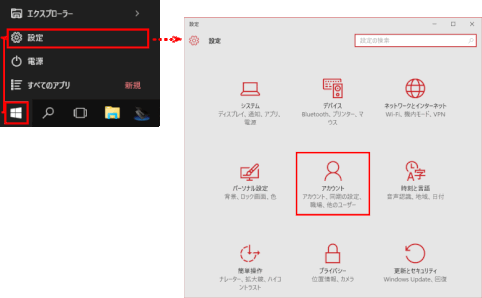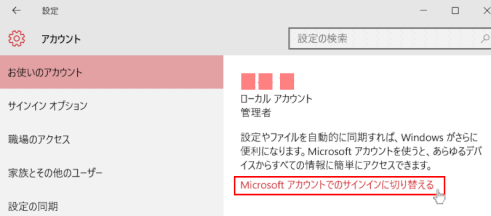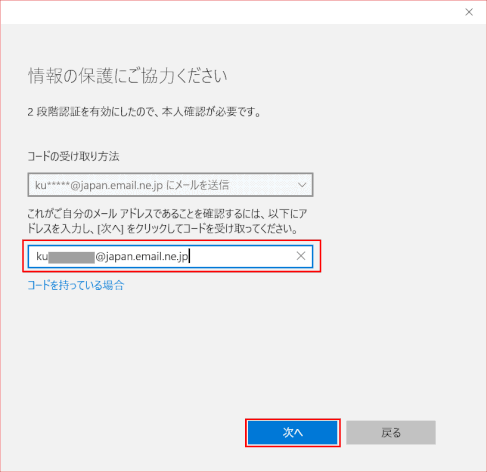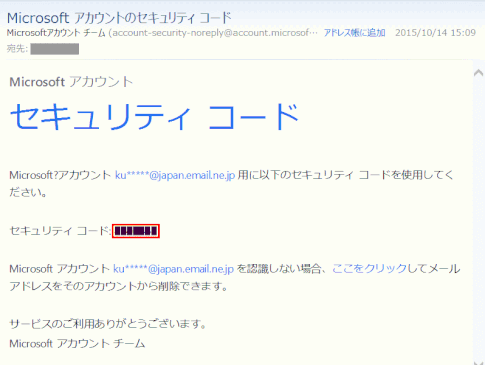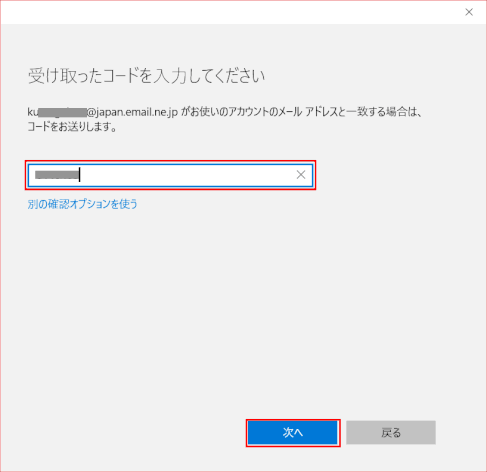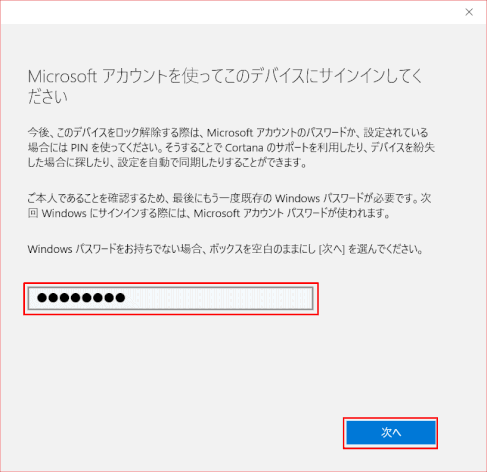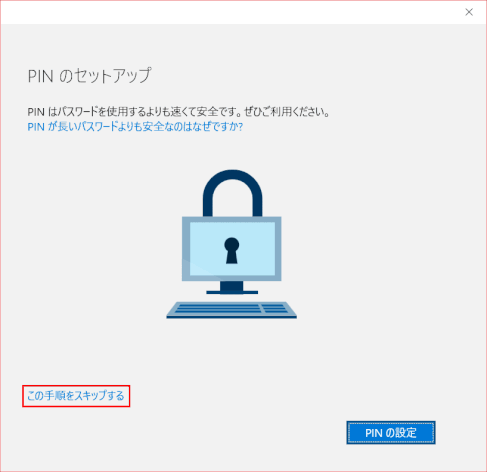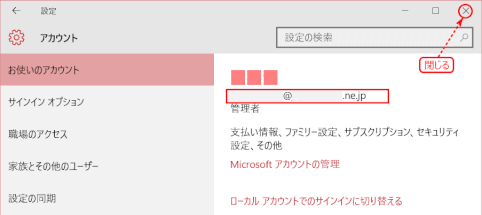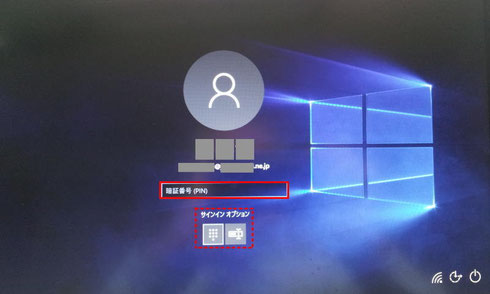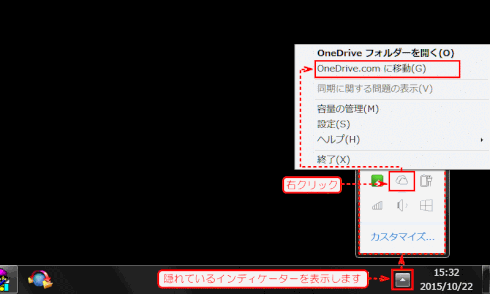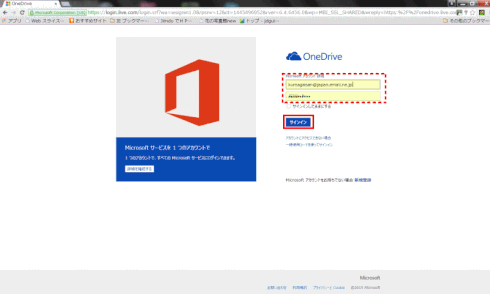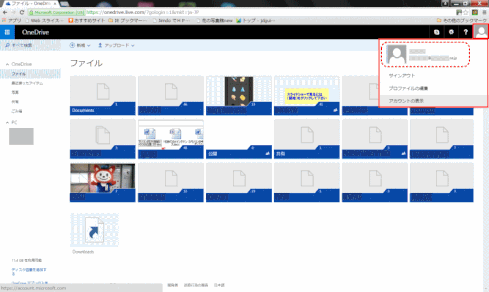Windows にサインイン、OneDrive にサインイン、メールにサインイン
ここでは Windows に Microsoft アカウントでサインインしている状況を調べる方法とサインインする方法を紹介します。
Windows 7 の場合は OneDrive へのサインインを求められます。
OneDrive からの連絡先として Windows Live メール 2012 のアドレス帳を自動的に利用できることから、Windows Live メール 2012を使用している場合はメールにも OneDrive でサインインした Microsoft アカウントでサインインをします。(他のメールソフトの場合は、連絡先を自動的には利用できないので、この目的での Microsoft アカウントでのサインインは必要ありません。)
- 1.Windows (PC) に Microsoft アカウントでサインインした状態とは…?
- 2.サインインの状況で今後の作業を決める
- 3.PC に Microsoft アカウントでサインインする - Windows 10 の場合
- 4.PC に Microsoft アカウントでサインインする - Windows 8.1 の場合
- 5.OneDrive に Microsoft アカウントでサインインする - Windows 7 の場合
- 6.メールにサインインする - Windows Live メールの場合
サインイン(sign in)/サインアウト(sign out)
サインインとは、パソコンに自分の身元を示す情報を入力し、接続や利用開始を申請すること。パソコンが保管している身元情報に一致すると、あらかじめ決められた権限に基づいてそのパソコンを利用することができる。一般的にはユーザ名とパスワードを入力して行う。逆に、接続を切ったり利用を終了する操作をサインアウトという。
Microsoft アカウントのかたちで見たように、メールアドレスのかたちでユーザー名(ユーザーコード)が表示されているかどうかで判断する。
Windows 10 の場合
[設定]から[アカウント]を選択し、[ユーザーの情報]を確認します。
サインインしていない
「ローカル アカウント」となっている
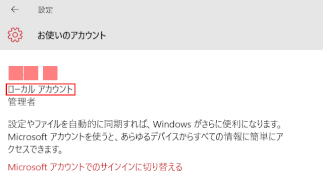
サインインしている
メールアドレスが表示されている
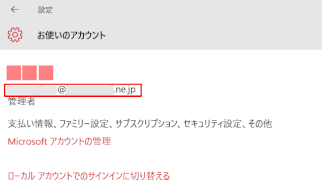
Windows 8.1 の場合
チャーム[設定]→[PC設定の変更]→[アカウント]→[お使いのアカウント]を確認します。
サインインしていない
「ローカル アカウント」となっている
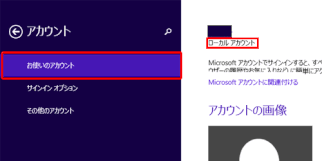
サインインしている
メールアドレスが表示されている
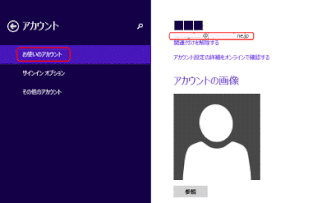
Windows 7 の場合
Windows 7の場合、(OneDrive に)サインインしている Microsoft アカウントを簡単に確認する方法はないようです。
OneDrive.com へのアクセスで、Microsoft アカウントでのサインインを求められます。
OneDrive.com を表示して、画面右上の人型のアイコンをクリックすると、サインインしているMicrosoft アカウントのアカウント名とユーザー名(ユーザーコード)が表示されます。
上で調べたサインインの状況で、今後の作業を決めます。
| サインインの状況 | 使用 Windows | 今後の作業 | 移動先 |
|
Windows (PC) に Microsoft アカウントでサインイン済み |
OneDrive を使う | ||
|
Windows (PC) にローカルアカウントで サインインしている |
10 | Microsoft アカウントでサインインする | 本ページ項目3 |
| 8.1 | Microsoft アカウントでサインインする | 本ページ項目4 | |
| 7 | OneDrive にサインイン(*1) | 本ページ項目5 | |
| メールにサインインしていない(*2) | メールにサインインする | 本ページ項目6 |
*1:Web 上の
OneDrive(OneDrive.com)を使用する時に、Microsoft アカウントでサインイン済みでない場合は Microsoft アカウントでのサインインを求められる。
*2:Windows Live メール 2012 の場合。当メールに OneDrive にサインインしたものと同じ Microsoft アカウントでサインインすると、アドレス帳が Microsoft アカウントのアドレス帳と見做され、そのアドレスが OneDrive の共有の連絡先としても利用できる便利な機能。
ローカル アカウントから Microsoft アカウントへ切り替えます。
➊[設定]の[アカウント]を開きます。

[お使いのアカウント]が表示される
➋[Microsoft アカウントでのサインインに切り替える]をクリックする
既に Microsoft アカウントでサインインしている場合
既に Microsoft アカウントでサインインしている場合は、次のページ「OneDrive を使用する」へジャンプします。
アドバイス
「まず、現在のパスワードを入力してください。」と表示された場合は、切り替える作業前まで使用していたパスワード、すなわちローカルアカウントのパスワードを入力し、「次へ」ボタンをクリックします。
➌ Microsoft アカウントのメールアドレスとパスワードを入力し[サインイン]する
サインインに利用したい Microsoft アカウントのユーザー名(メールアドレス)とパスワードを入力し、[サインイン]をクリックします。
Microsoft アカウントのパスワードを忘れた場合は「パスワードを忘れた場合」をクリックし、パスワードの回復を行います。
ここで Microsoft アカウントを新たに取得したい場合は、[作成しましょう!]をクリックします。

入力したメールアドレスにコードが送られてくるので、メールを開いてコードを確保する操作 ❺ へ進む
2段階認証とは
2 段階認証とは、その名のとおり、2 つの方法を利用して行う認証方式です。通常は、ID とパスワードが合っていれば本人であると確認できますが、そこに、もうひとつ違う種類の方法を使って本人であることの確認を行います。
多くの 2 段階認証では、ひとつ目の鍵は、通常利用している ID とパスワードで、追加で利用する鍵は、利用時に発行してもらう一時的な鍵を利用するしくみになっています。鍵は、あらかじめ登録してある電話などの連絡先に、「暗証コード」などが通知される方式が多いです。これにより、「あらかじめ登録している連絡先で暗証コードを受け取れる人」=「本人」という確認を取る、というわけです。当ガイドでは、メールでコードを送信して本人を確認する方法を紹介しています。
2段階認証を有効または無効にするには
-
セキュリティ設定ページに移動し、Microsoft アカウントを使ってサインインします。
- [2 段階認証] の下にある [2 段階認証をセットアップして有効化] を選択するか、[2 段階認証の無効化] を選択します。
- 指示に従います。
❺ メールを開けて、送信されたコードを獲得する
❻ 受け取ったコードを入力し、[次へ]をクリックする
現在(ローカルアカウント)のパスワードを入力し、[次へ]をクリックします。パスワードを設定していない場合は、空白のままでかまいません。

[PIN のセットアップ]画面が表示される
❽[PIN の設定]をクリックして PIN をセットアップする
PIN(暗証番号)はなぜパスワードよりも安全なのか?
PIN はこのデバイスでしか動作しないからです。
あらゆるデバイスで Microsoft アカウントでサインインする時に使用するパスワードとは異なり、PIN はこの PC でのみ使用します。Microsoft アカウントのパスワードはネット上に保存されているのに対し、PIN はこの PC に保存されています。

[PIN のセットアップ]画面が表示される
❾ PIN を入力する
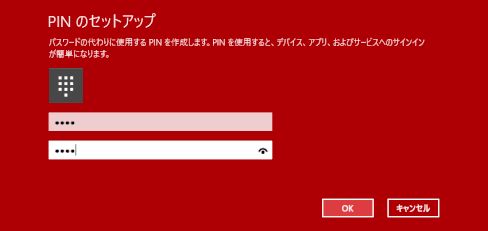

[お使いのアカウント]が表示される
❿ Microsoft アカウントでサインインされたのを確認し[アカウント]画面を閉じる
重要
「アカウント」の「お使いのアカウント」の画面に「確認する」と表示されている場合は、本人確認が必要です。「確認する」をクリックし、画面の指示に従って操作してください。
⓫ 以降のサインインでは、PIN でのサインインとなる
サインイン画面には、Microsoft アカウント名とメールアドレスが表示される。
通常は PIN を入 力してサインインするが、[サインインオプション]で Microsoft アカウントのパスワードを入力してサインインすることもできる。
ローカルアカウントから Microsoft アカウントへ切り替えてサインインする方法です。
➊ チャームの[設定]→[PC 設定の変更]→[アカウント]→[お使いのアカウント]を表示する。
ローカルアカウントでサインインしていることを確認する。Microsoft アカウントでサインインしている場合は、以降の操作は必要なし。
➋ [Microsoft アカウントに関連付ける]をクリックする
➌ 「Microsoft アカウントに切り替える」で、現在の(ローカルアカウントの)パスワードを入力し、[次へ]をクリックする。
「まず、現在のパスワードを入力してください。」と表示された場合は、これまで使っていたのがローカルアカウントなのでそのパスワードを入力し、「次へ」ボタンをクリックします。
表示されない場合は、次の手順に進みます。
❹「Microsoft アカウントへのサインイン」で、Microsoft アカウントのメールアドレスとパスワードを入力し、[次へ]をクリックする。
ヒント
パスワードを入力する欄が表示されていない場合は、メールアドレスを入力してから「次へ」ボタンをクリックすると、パスワード入力の画面が表示されます。
❺「情報の保護にご協力ください」画面が出るときは、Microsoft アカウントを使う本人かどうかの確認をするということです。セキュリティコードを送って、受け取ったコードを入力してもらい確認する方法をとります。コードの受け取り方法が携帯電話の場合は、電話番号の最後の4桁を入力する。携帯でなく、メールで受け取る方法もある。
ここでセキュリティコードを入力する場合は、お好みのコードの受け取り方法を選択し、「次へ」ボタンをクリックしてください。その後は、画面の指示に従って操作します。
「後で行う」が表示される場合は、それも使えます。
❻ 携帯電話の SMS で Microsoft アカウントのセキュリティコードを受け取る。
メールで受け取ることを選択した場合は、メールを起動し Microsoft からのメールを待ちます。
受信したメールの中にコードが記述されています。
❼「受け取ったコードを入力してください」でコードを入力し、[次へ]をクリックする。
❽「OneDrive をお使いになれます」画面で[次へ]をクリックする。
「OneDrive はクラウドストレージです」画面が表示されない場合は、次の手順に進みます。
「OneDrive はクラウドストレージです」と表示される場合は、既定の保存先を選択します。
- OneDrive にする場合は、「次へ」ボタンをクリックします。
- 内蔵のハードディスクにする場合は、「これらのOneDrive 設定を無効にする(推奨しません)」をクリックします。
❾「Microsoft アカウントへ切り替える」画面で[切り替え]ボタンをクリックする。
「Microsoft アカウントに切り替える」または「Microsoft アカウントでのサインイン」と表示されます。
「切り替え」または「完了」ボタンをクリックします。
❿[PC設定]-[アカウント]で[お使いのアカウント]が Microsoft アカウントとなったのを確認し、[PC設定]画面を閉じる。
重要
「アカウント」の「お使いのアカウント」の画面に「情報の追加」または「確認する」と表示されている場合は、本人確認が必要です。「情報の追加」または「確認する」をクリックし、画面の指示に従って操作してください。
➊ OneDrive(白い雲)アイコンから[OneDrive.com に移動]を選択する
➋ ブラウザが起動するので、[サインイン]を選択する
➌ Microsoft アカウントのユーザー名(ユーザーコード)を確認し[次へ]
❹ ユーザー名(ユーザーコード)とパスワードを確認し[サインイン]する。
[サインインしたままにする]にチェックを入れると、次回以降のサインインは必要無くなります。
❺ Web 上の OneDrive が表示される。
メールに Microsoft アカウントでサインインするとアドレス帳もサインインしたことになり、同じ Microsoft アカウントでサインインした OneDrive での連絡先としてアドレス帳を使用できる。
但しサインインするとアドレス帳が無くなる事故が以前にあったので、事前にバックアップをとっておく。
➊ メールを起動し、サインインを確認する
すでにメール及びアドレス帳にMicrosoftアカウントでサインインしていることが確認される場合は、当ページの操作は必要ない。次章へジャンプする。
- メールを起動し、[ホーム]タブを開く。
- [サインイン]を確認する。すでにMicrosoftアカウントでサインインしている場合は、以下の操作は必要ない。「サインイン」となっている場合(すなわちまだサインインしていない場合)のみ以下の操作を行う。
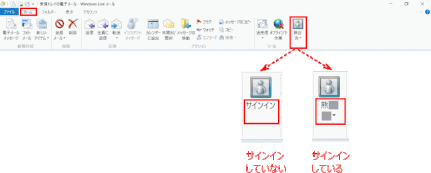
➋ アドレス帳へ移動し、[ホーム]タブで、サインインしていないことを確認する
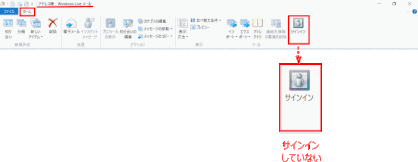
➌ サインインしていない状態でのアドレス帳のバックアップを作成する
- アドレス帳[ホーム]タブで[エクスポート]をクリックし、[カンマ区切り(CSV)]を選択する
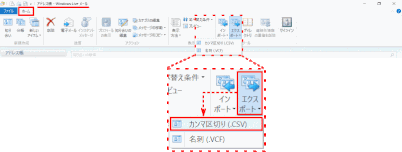
- [CSVのエクスポート]ダイアログで[参照]ボタンでエクスポート先のファイルの指定を始める
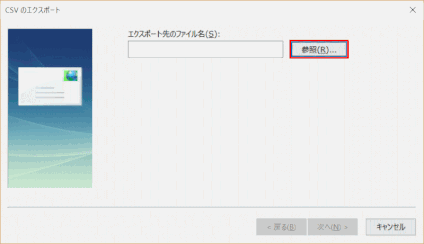
- [名前を付けて保存]ダイアログで、保存先フォルダーとファイル名を指定する
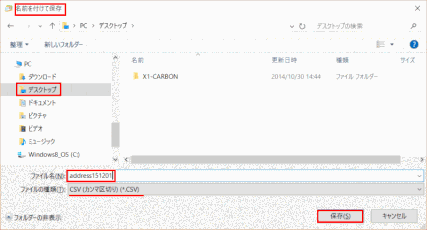
保存先は OneDrive 以外のフォルダーにすること。ファイル名は、アドレス帳151201などと、いつの時点でのものかがわかるようにし、[保存]ボタンを押す。
- [CSV のエクスポート]ダイアログに戻るので[次へ]をクリックする。
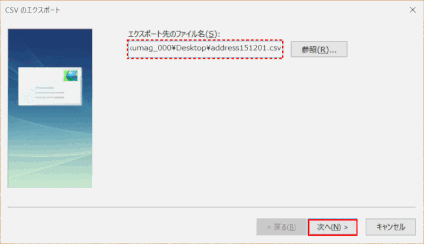
- [完了]ボタンを押し、アドレス帳のバックアップを作成する。
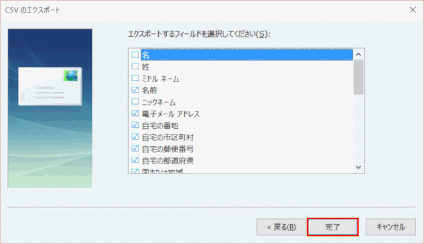
エクスポートが行われ、バックアップが作成される。
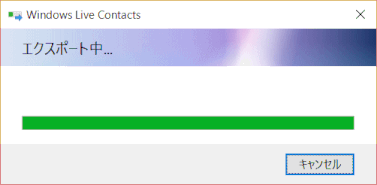
❹ メールに Microsoft アカウントでサインインする
- アドレス帳からメールに戻り、[ホーム]タブの[サインイン]をクリックする

- [Windows Live メールにサインインする]でMicrosoftアカウントとパスワードを入力し、[サインイン]をクリックする。
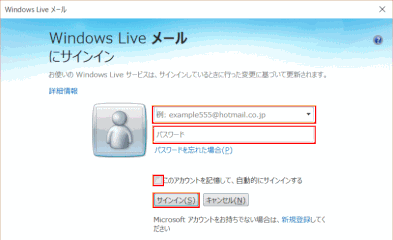
- Microsoft アカウントでサインインできた。

- アドレス帳に移動し、Misrosoft アカウントでサインインしていることを確認する。

- アドレス帳が、Microsoftアカウントに紐つけられた。これにより、OneDrive で共有相手の連絡先として、メールのアドレス帳を使うことができる。
 初めて使う OneDrive
初めて使う OneDrive