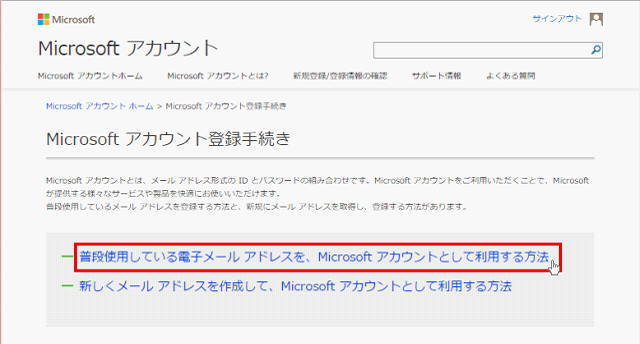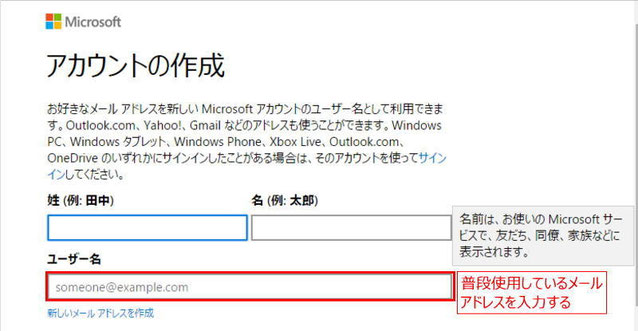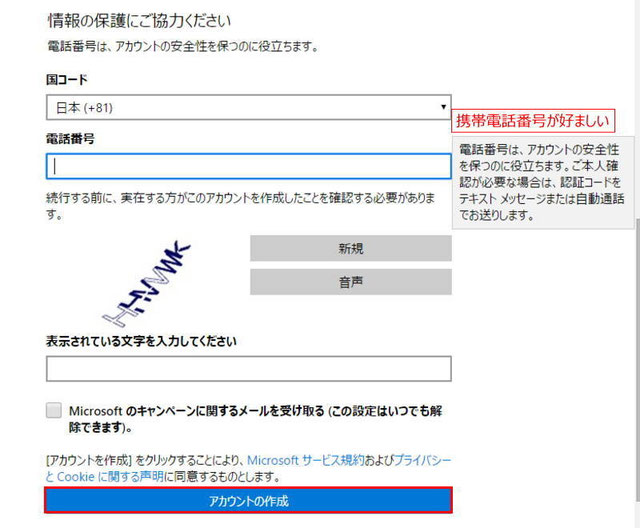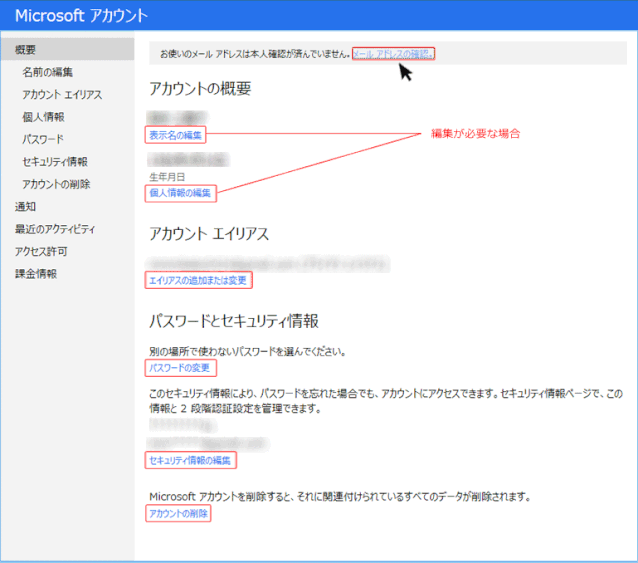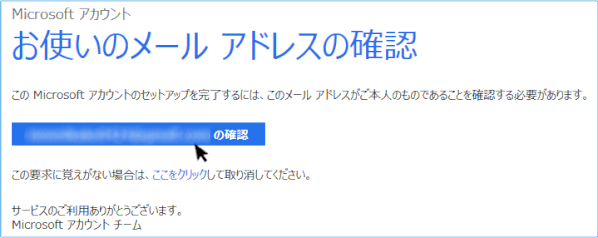Microsoft アカウントの登録
ここでは Microsoft アカウントの登録と変更を紹介します。
Microsoft アカウントを既に登録して、持っている場合
Microsoft アカウントをすでに持っている場合は、ここをスキップして[Microsoft アカウントでサインインする]ページへジャンプします。
Microsoft アカウントの二つの登録方法
- 普段メール送受信に利用しているメールアドレスで登録する方法(お勧め)
普段メールの章受信に使っているメール アドレス、必要情報を入力して登録します。
Microsoft アカウントの登録方法のお勧め
普段メールの送受信で使用しているメール アドレス(A)を、Microsoft アカウントに登録して使用するのがお勧めです。その理由は、Microsoft アカウントとして設定したメールアドレスには、Microsoft のサービスに関する情報がメールで送られてくることがあります。そのために通常使用しているメールアドレスとは別のアドレス(B)を Microsoft アカウントに設定した場合は、メールソフトにメールアカウント(B)を追加してサービス関連のメールを受信できるように設定する必要があります。
こうした追加の設定をする必要が無いのが、通常メールの送受信に使うメールアドレス(A)をMicrosoft アカウントとして使用する場合です。メールの受信はすでにできる状態なので、メールソフトへの追加設定は必要なくなります。登録してすぐに使用できます。
メールアドレスをアカウントIDとするとき、パスワードはどうするの・・・?
通常のメールの送受信に使うメールアドレスを、Microsoft アカウントの ID としても使う場合、Microsoft アカウントに使うパスワードは、メール送受信用にプロバイダーが設定したパスワードと、かならずしも同じである必要はありません。
Microsoft アカウントのパスワードは、登録時に自由に設定できます。
- メールを新規作成して登録する方法
@outlook.com や @outlook.jp などの新しいメールアドレスを作成し、必要情報を入力して登録します。
ここでは、1.の「普段メール送受信に利用しているメールアドレスで登録する方法(お勧め)」を執ります。
Microsoft アカウントを新規登録する
Microsoft アカウントの新規登録の操作は、ローカル アカウントでサインインしているパソコンで行うこと。Microsoft アカウントでサインインしているパソコンで操作すると、予定通りの画面になりません。
➊ ブラウザで Microsoft アカウントの登録手続きのページを開く
Microsoft アカウント登録手続きページ:

「Microsoft アカウント登録手続き」ページが開く
➋[普段利用している電子メールアドレスを利用する方法]を選択する

[Microsoft アカウント登録手続き]ページが開く
➌[Microsoft アカウントの新規作成]をクリックします

ここで「サインイン」ページが開く場合は ❹ へ、
「アカウントの作成」ページの場合は ❺ へ移動する
❹ 現在の Microsoft アカウントのパスワードを入力し「サインイン」する
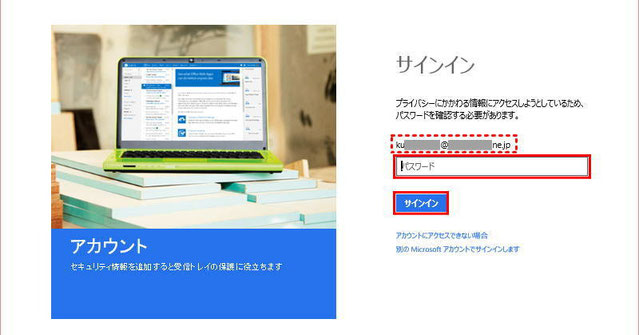
なぜここでサインインを求められるか?
「プライバシーにかかわる情報にアクセスしようとしているため、パスワードを確認する必要があります。」と表示されます。現在すでに Microsoft アカウントでサインインしているパソコンで、新たに Microsoft アカウントを作成しようとしているので、そのことを確認する意味があるようです。
この画面が出て、求められているパスワードを入力しても、「アカウントの作成」画面には進みません。一旦操作を中止し、ローカルアカウントに切り替えてから操作をやり直します。

ローカルアカウントに切り替えてから操作をやり直す

➌ からの続き、「アカウント作成」ページが開く
「アカウントの作成」ページが英語で表示される場合
「アカウントの作成」ページが英語で表示される場合は、ページ最下端に表示されている「English (United States)」をクリックします。Language(言語)選択の小窓が出るので、そこで「日本語 - Japanese」を選択し[Save(保存)]をクリックします。日本語表示に切替わります。
❺ 氏名を入力し、既存のメールアドレスを[ユーザー名]に入力する
アカウント名(姓名)とユーザー名
Microsoft アカウントの場合、この二つの区別が紛らわしい。登録する時にこれらをどのように入力しているかを、上の図を見て振り返ると判別はつくのであろう。しかしユーザー名は、単一無二のメールアドレスを使用することから個々を識別するもの。一方、「姓」「名」として入力するものは Microsoft アカウントの表示名として使われる。
ユーザー名は間違っていても受け付けられます
ここで入力するユーザー名は、単一無二のものであれば、普段使うメールアドレスとはスペルが違っていても受け付けられてしまうので入力には注意しましょう。違ったものが受け付けられた場合、メールが届かないという問題が起きます。
❻[パスワード]、[国]、[生年月日]、[性別]を入力する
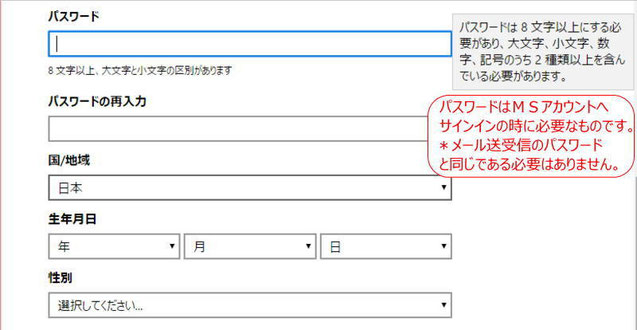
Microsoft アカウントのパスワード
Microsoft アカウントのユーザー名として普段使用しているメールアドレスを使いますが、そのパスワードは、メール送受信に必要なパスワードとしてメールのプロバイダーが設定したパスワードと同じである必要はまったくありません。Microsoft アカウント用の専用パスワードとして別なものを設定しましょう。
Microsoft アカウントのパスワードは、8 文字以上の大文字、小文字、数字、記号のうち 2 種類以上を組み合わせたものを入力します。
❼[電話番号]、[入力者確認文字]を入力し[アカウントの作成]をクリックする

入力した内容を確認する画面が開く
❽[メールアドレスの確認]をクリックし、アドレス確認のステップを始める
メールアドレスが本人のものであることを証明するためにそのアドレスを確認するステップをスタートします。
「お使いのメールアドレスは本人確認が済んでいません。」に続く[メールアドレスの確認]をクリックします。
❾ 使用しているメールアドレスを確認し、[メールの送信]をクリックする
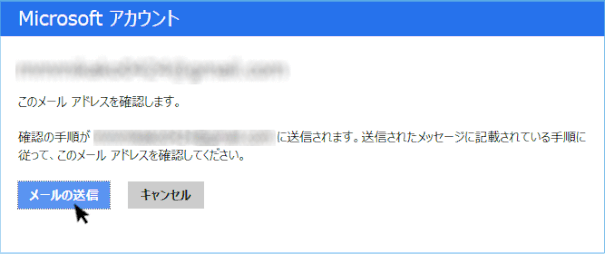

「次のメールアドレスに確認メールが送信されました」、と表示される。

メールアドレスの受信トレイに「Microsoft アカウントチーム」から「お使いのメールアドレスの確認」メールが届きます。
メールが見つからない場合は、迷惑メールフォルダー(トレイ)を確認しましょう。また送信したとなっているメールのアドレスが、正しいかどうかも再度確認しましょう。
❿ 届いたメールを開き、[ご登録いただいたメールアドレスの確認]をクリックする

「確認できました」のページが開く
⓫[OK]を押す

Microsoft アカウントは有効となりました。
[Microsoft アカウントでサインインする]ページへ移動します。
登録した Microsoft アカウントを変更したい
アカウント名を変更したい
ユーザー名(メールアドレス)の変更
一度作成した Microsoft アカウントのアドレス(ID)に誤りがあったり別のアドレスに変更したい場合、プライマリ エイリアスを設定する手順で変更が可能です。
連絡用メールアドレスの変更
Microsoft アカウントを追加する
Windows 10 では、1台のパソコンに複数のユーザーアカウントを作成し、異なる設定でパソコンを使用することができる。
Windows 10 で使用するユーザーアカウントには、ローカルアカウントと Microsoft アカウントがある。
ここでは、Microsoftアカウントを追加する。
➊ [設定]で[その他のユーザーをこのPCに追加]を選択する
1)[設定]から[アカウント]を選択する
2)「家族とその他のユーザー」をクリックし、
3)「他のユーザー」欄から「その他のユーザーをこのPCに追加」をクリックする。
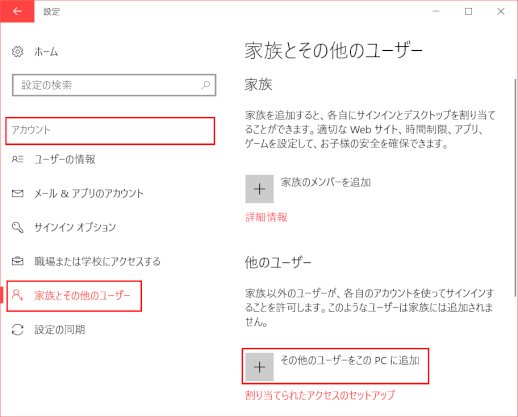
➋ Microsoft アカウント情報を入力する
1)「このユーザーはどのようにサインインしますか?」が表示されるので、「メールアドレスまたは電話番号」ボックスに、Microsoft アカウントのメールアドレスを入力し、「次へ」をクリックする。
注意:
Microsoftアカウントを登録していない場合は、「このユーザーのサインイン情報がありません」をクリックして、Microsoftアカウントを作成する必要があります。

2)「準備が整いました」画面が表示されるので、[完了]をクリックする。
以上の操作で「標準」の権限を持つ Microsoft アカウントが追加された。
[家族とその他のユーザー]画面の、[その他のユーザー]欄には、追加されたMicrosoftアカウントが表示されているのを確認する。
Microsoft アカウントのヘルプ
主なヘルプ項目
Microsoft アカウントの設定と管理
Microsoft アカウントへのサインインに関するトラブル
Microsoft アカウントを保護する
プライバシーと Microsoft アカウント
 初めて使う OneDrive
初めて使う OneDrive