
共有連絡先を整備する
OneDrive で使用する連絡先は「Outlook 連絡先」
OneDrive の共有先に共有のメールを送るときに、「連絡先」が登録されていればその都度細かい「メールアドレス」を入力しなくてもよく、連絡先の「名前」で共有先を指定でき、間違いを少なくすることができる。このために OneDrive で使用できる「連絡先」をあらかじめ準備しておく。具体的には、Windows の「Outlook 連絡先」に必要な連絡先を登録しておくことです。
下図は、OneDrive の共有連絡先として使用される連絡先が「Outlook 連絡先」を使用していることを概念的に示すものです(クリックすると拡大表示されます)。
「Outlook 連絡先」を整備する
これまで、Windows Live メール 2012 や Outlook 2013/2016 などのメールソフトで連絡先を登録してきたが、以下の方法によりこれら連絡先が OneDrive でも使える。
OneDrive で使う Microsoft アカウントに紐づけされた連絡先の用意の仕方:
Outlook 2013/2016 の場合;
Outlook 2013/2016 の連絡先を、Microsoft アカウントでサインインした「Outlook 連絡先」にインポートする。
この操作は手動で行い、その方法は当ページ内にある連絡先インポートを参照する。

Windows Live メール 2012 の場合;
Windows Live メール 2012 アドレス帳に、Microsoftアカウントでサインインすると、登録したアドレスが、Microsoft アカウントの連絡先となる。定期的に、「People の連絡先」および「Outlook 連絡先」への同期が行われる。
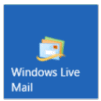
手動で直接 People 連絡先あるいは「Outlook 連絡先」へ入力・登録する
Windows 標準アプリ People と Web アプリ「Outlook 連絡先」は自動で同期しているのでどちらかに入力・登録するだけで良い。


Microsoft アカウントに紐づけされた連絡先の確認の仕方:
Windows 標準アプリ People を開き、連絡先が表示されることを確認する
Windows の「スタート」ボタンのアプリ一覧から People をクリックすると People 連絡先が表示される

「Outlook 連絡先」を開き、同じものが表示されることを確認する
ブラウザで以下の URL へ、OneDrive で利用する Microsoft アカウントにてサインインを行うと「Outlook 連絡先」が表示される

サインアップ vs. サインイン
記述の URL にアクセスすると、サインアップあるいはサインインの選択を求められる。
サインアップとは、サインイン(ログインとも言う)するための情報を登録することで、当 URL の場合は、Microsoft アカウントの作成と同じ意味。すでに Microsoft アカウントを登録してある時は、サインインを行うことになる。
Outlook 2010/2013/2016 からの連絡先のインポート
❶「Outlook 連絡先」を開く
1)ブラウザにて、以下の URL へ、OneDrive で利用する Microsoft アカウントにてサインインする:
「Outlook メール」画面が開くので、画面左下にある [連絡先] ビューアイコンをクリックして [Outlook 連絡先] を表示する
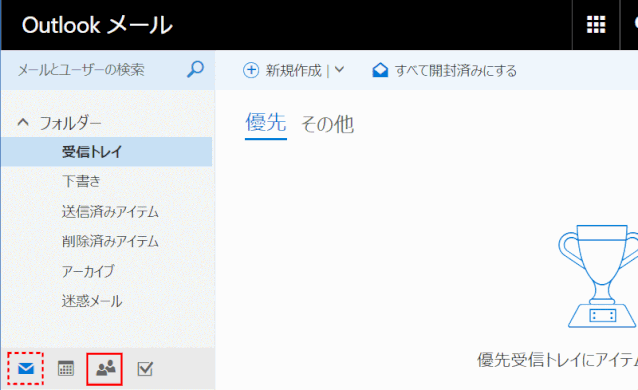
2)あるいは、ブラウザにて、以下の URL へ、OneDrive で利用する Microsoft アカウントにてサインインする:
https://outlook.live.com/owa/?path=/people
「Outlook 連絡先」画面が開く
❷「連絡先のインポート」を開始する
1)[Outlook メール] 画面の場合は、画面左下にある ⓵ [連絡先]ビューアイコンをクリックして [Outlook 連絡先] を表示する
2)画面中央の ② [管理] メニューの[v]をクリックして ③ [連絡先のインポート] を選ぶ
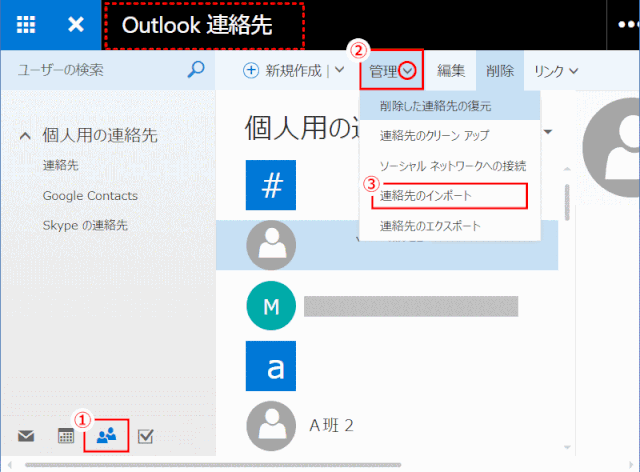
❸ インポートする場所を指定する
1)インポートする場所の指定画面で「Outlook 2010、2013、2016」を選ぶ
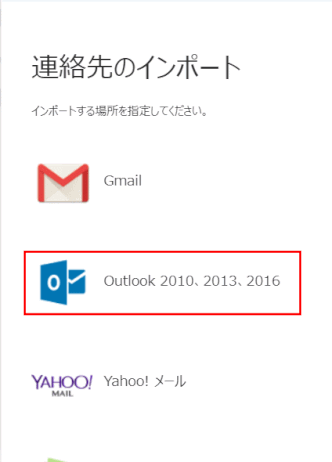
❹ Outlook 2010/2013/2016 からの連絡先のインポート手順に従う
「Outlook 2010/2013/2016 からの連絡先のインポート」画面が表示され、以下の操作手順が表示される。操作手順を表示したまま(すなわち、画面を閉じないで、縮小あるいは最小化したまま)操作を行う。
- Outlook 2013/2016 で「ファイル」>「オプション」>「詳細設定」を選ぶ
- 「エクスポート」セクションで「エクスポート」を選ぶ
- 「インポート/エクスポート ウィザード」で「ファイルにエクスポート」を選んで「次へ」
- 「エクスポートするファイルの種類を選択してください」で「テキスト ファイル(カンマ区切り)」を選ぶ
- 「エクスポートするフォルダー」で、エクスポートする「連絡先」フォルダーを選んで「次へ」をクリックする
- 「エクスポート先のファイル名」で保存する場所を選んで「OK」をクリックし「次へ」
- 「完了」をクリックする。「インポート/エクスポート実行中」ボックスが消えたらエクスポートは完了です。
- ファイルを開いて、エクスポートしたCSVファイルが空でないことを確認する
- このページでエクスポートしたファイルの場所を「参照」してファイルを選択する
- 「アップロード」を選択する
上記のステップ9で記述されている「参照」ボタンは、当手順が記述されているページ内にある。
ファイル名が、同じページ内のボックスに反映されたら、ステップ10の「アップロード」のボタンを選択するわけだが、このボタンも同じページの上部にある。
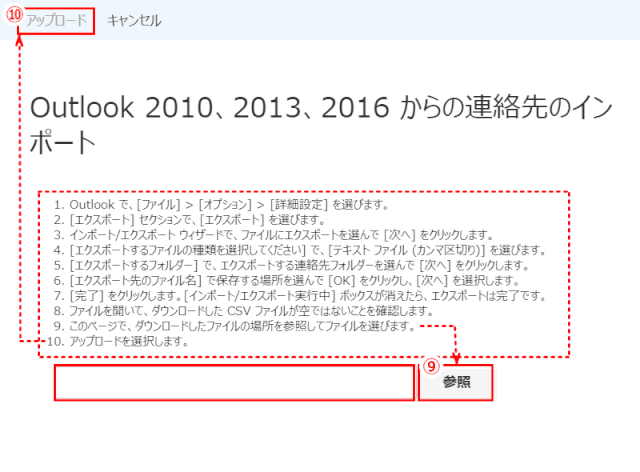
「正常にインポートされました」と出ればインポート完了です。
なお、同じエントリーが既にあれば上書きされるようです。
手動入力
People と「Outlook 連絡先」はお互いに同期しているので、どちらかに手動で連絡先を登録するだけで良い。
People へ連絡先を手動入力して登録する
1)Windows 標準アプリ People を起動する
2)「連絡先」画面上部にある ➕(新しい連絡先)をクリックする
3)必要情報を入力して「保存」する
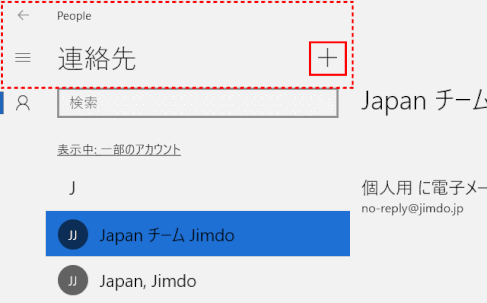
「Outlook 連絡先」へ連絡先を手動入力して登録する
1)Web アプリ「Outlook 連絡先」を、OneDrive で使う Microsoft アカウントでサインイン
https://outlook.live.com/owa/?path=/people
2)「Outlook 連絡先」画面上部にある「➕新規作成」をクリックする。「連絡先」あるいは「連絡先リスト」を選ぶことも可能(People では「連絡先リスト」は登録できない)。
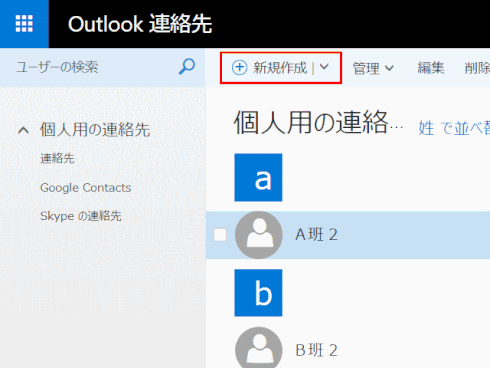
「Outlook 連絡先」の連絡先 vs. 連絡先リスト
ここで言う連絡先リストとは、配布リストあるいは連絡先グループとも言うべきもので、複数の連絡先を登録したもの。
なお、「Outlook 連絡先」で登録した連絡先リストは、何故か OneDrive の共有先として使用できない。(2017/9/18 Microsoft サポートに問い合わせ中)
3)必要情報を入力して「保存」する。
 初めて使う OneDrive
初めて使う OneDrive

