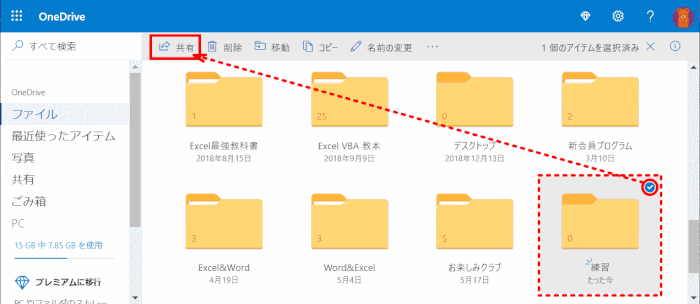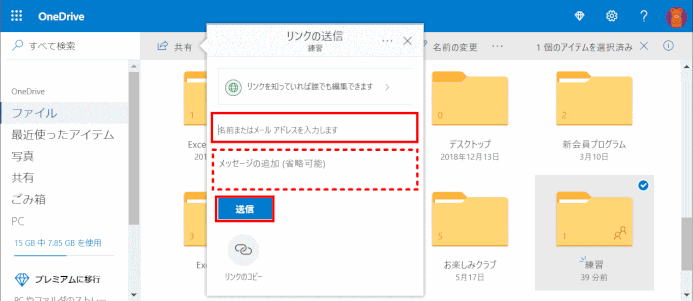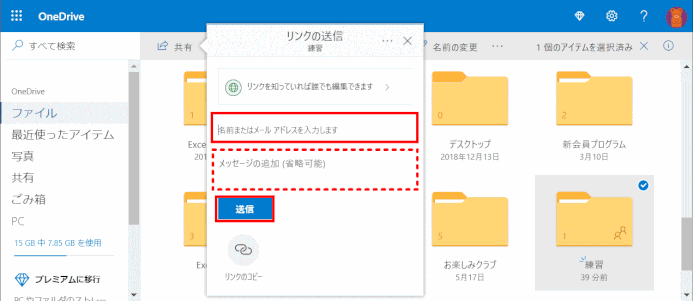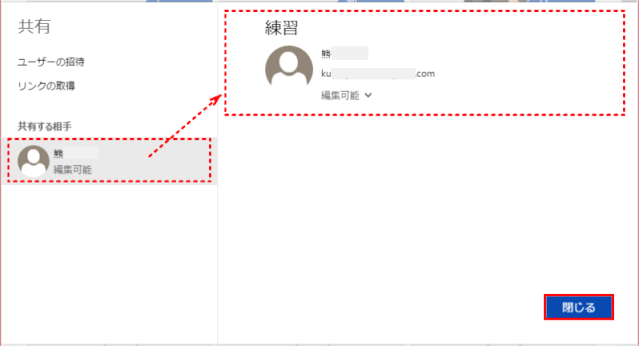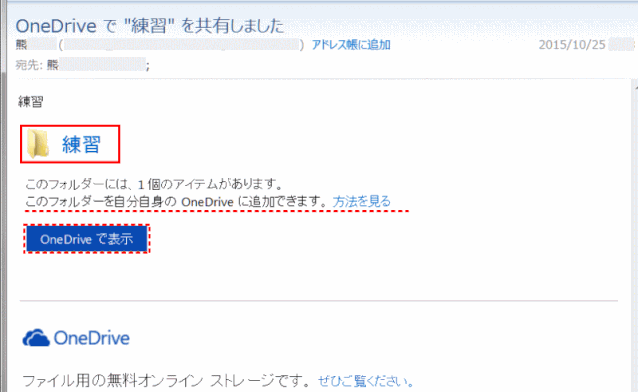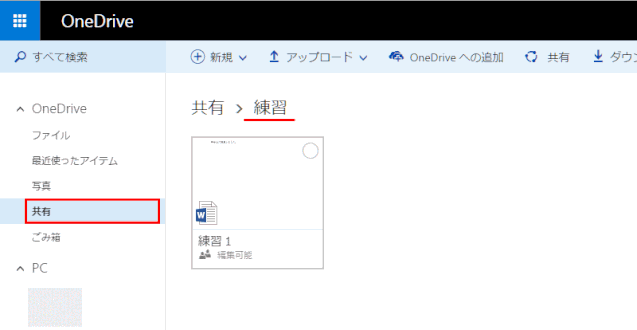ファイル共有を開始する
※共有はファイルあるいはフォルダー単位で行えます。ここでは、「ファイル」と「フォルダー」と言葉を使い分けていますが、両方ともファイルあるいはフォルダーを意味しており、「ファイル/フォルダー」としてご理解ください。
A.Office 2016 で共有を開始する
Office 2016では、画面右上の[共有]をクリックすることで簡単にファイルを OneDrive での共有を開始できます。
Office 2013以前のバージョンでは、以下のB.項を参照します。
以下は Excel 2016ブックの例です。
➊ ブックの「共有」をクリックし、OneDrive に保存する

- Excel 2016で、サインインした状態で[共有]をクリックする。
- [他のユーザーと共同作業するには、ファイルのコピーをオンラインの場所に保存してください。]と表示されるので[クラウドに保存]をクリックし、「名前を付けて保存」ダイアログが出るのでOneDrive にファイルを保存する。
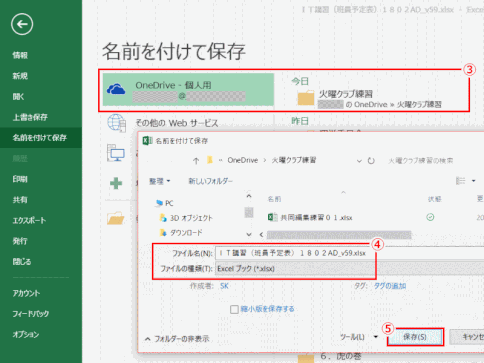
- 「名前を付けて保存」ダイアログで、OneDrive の保存フォルダーをクリックして指定し、
- ファイル名とファイルの種類を指定する。ここでは .xlsx とする。
- 「保存」をクリックする。
➋ 共有するユーザーを招待する
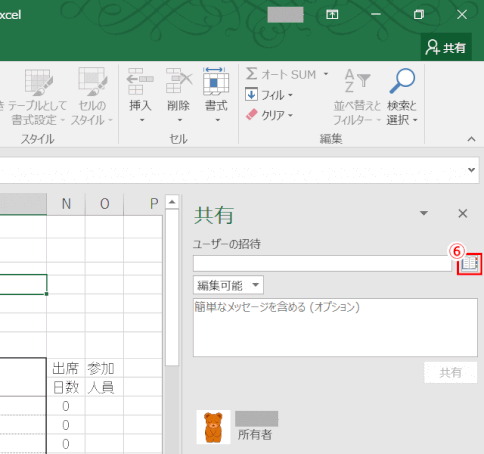
- 共有したい相手のメールアドレスを[ユーザーの招待]に直接入力するか、あるいは「アドレス帳」アイコンをクリックする。以下はアドレス帳から選択し入力する操作である。
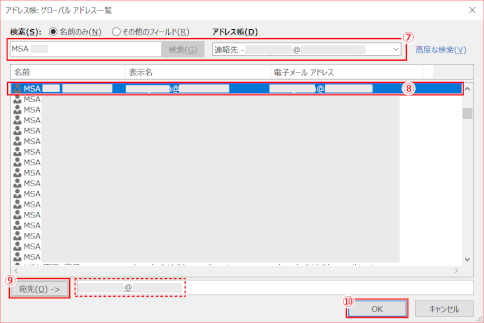
- 「アドレス帳」を選択し、必要な検索を行い、
- リストされる一覧から該当するユーザーを選択し、
- 「宛先」をクリックすると、右にある箱に入力される。複数の共有ユーザーを指定することも可能。
- 招待する全員の選択が済んだら「OK」をクリックする。
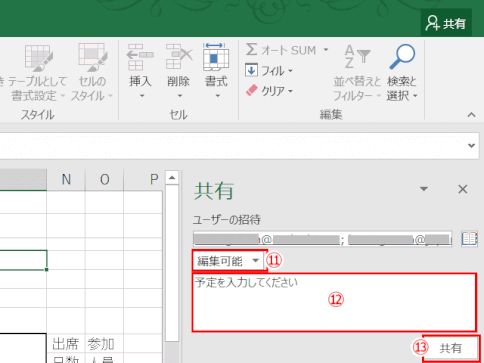
- 共有画面に戻り、「ユーザーの招待」ボックスに選択されたユーザーが入力されているのを確認し、権限を「編集可能」にする。
- 簡単なメッセージを入力する。
- 「共有」をクリックする。
⇩
これにより共有のメッセージが送信される。
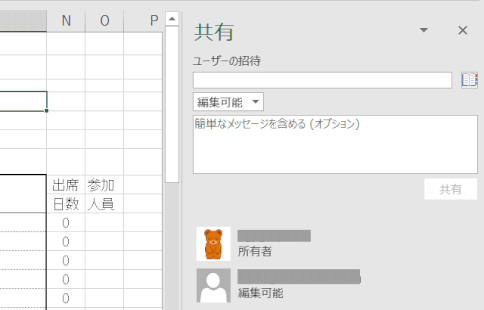
- メールが送信され、当ファイルの所有者とユーザーが表示される。
- このあと招待したユーザーとで同時に共同編集を行うのであれば、Excel で開いているブックを閉じ、オンラインでブックを開く。
➌ 招待されたユーザーがブックを確認する
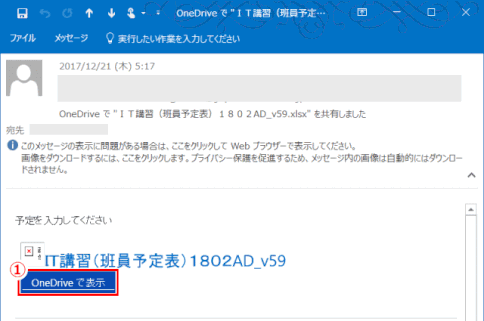
❶ OneDrive をオンラインで表示する
- 通知領域で[隠れているインディケータ―を表示します]をクリック
- 白い雲(OneDrive)のアイコンをクリックする
- [・・・(その他)]をクリックする
- [オンラインで表示]をクリックする
❷ 共有予定フォルダーの右上隅の角円をチェックする
ここでは、フォルダー「練習」を共有する。まずフォルダー右上隅の小円をクリックする。
❸ ページ上部のバーにある[共有]をクリックする

「”○○” の共有」パネルが表示される。
❹ アクセス許可のレベルを設定する
「リンクの送信」パネルで、アクセス許可レベルを変更する。通常は[リンクを知っていれば誰でも編集できます] となっている。
これを変更するには右向きの矢印 > をクリックして設定を変更する。

リンクを知っていればだれでも編集できます
[編集を許可する] にチェックを入れると、受信者(共有先)はサインインしなくても、Office Online を使用して Office ドキュメントを編集できます。受信者が他の変更 (ファイルをフォルダーに追加またはフォルダーから削除するなど) を行うには、Microsoft アカウントでサインインする必要があります。
受信者(共有先)が共有メールを他へ転送した場合、それを受け取った人も共有しているアイテムを編集することができる。受信者が編集権限を持っている場合、そのアイテムに編集権限を付与して他のユーザーを招待することもできます。
共有相手は、共有フォルダーを自分の OneDrive に追加することができる。
リンクとパスワードを知っていれば誰でも表示できます
[編集を許可する] のチェックを外すと、共有されたファイルを、招待された人(共有先)が表示、ダウンロード、またはコピーできます。
❺ 共有オプションを選ぶ
表示された [共有] パネルで、[リンクのコピー] または [メール] のいずれかの共有オプションを選びます。

リンクのコピー
個人的に知らない人も含め、多数のユーザーとアイテムを共有するには、このオプションを選択します。たとえば、これらのリンクを使用して Facebook、Twitter、LinkedIn などに投稿したり、メールや IM で共有することができます。リンクを受け取った人は、設定されたアクセス許可に応じて、アイテムの表示や編集ができます。リンクは転送が可能で、サインインも必要ない点に注意してください。
メール
招待メールをユーザーやグループに送信し、招待者の管理をする場合は、このオプションを選択します。これにより、後から必要に応じて特定のユーザーまたはグループのアクセス許可を削除することもできます。
ここではメールを選ぶ。
❻[宛先]ボックスに共有相手の連絡先名あるいはメールアドレスを入力する
ボックスに情報を入力し始めると、候補リストが表示されるので連絡先を選択することもできる。参照する連絡先は「Outlook 連絡先」なので、そこが事前に整備されていることが必要。(参照:共有連絡先整備)
電子メールアドレス vs. Microsoft アカウントのメールアドレス
共有先として入力する宛先は日常のメールの送受信に使われる「電子メールアドレス」も可能です。この場合、共有先は、受信したメールにある「OneDriveで表示する」ボタンをクリックすることで共有ファイルを表示できる。しかし、当「電子メールアドレス」が共有先のMicrosoftアカウントに登録したメールアドレスと異なる場合は、共有先の OneDrive フォルダーには、共有ファイルは表示されない。
従って、共有相手先の OneDrive に共有ファイルを表示するためには、Microsoft アカウントに登録したメールアドレスで送る必要がある。
❼ 必要に応じてメモを追加する
❽[送信]をクリックする

メールが共有先に送信される。
共有招待がブロックされる場合
[共有]をクリックしたときに、「このアカウントからの共有は一時的にブロックされました。ブロックを解除するには、ご自身のアカウント情報を確認してください。」というメッセージが出たときの対処方法です。
①メッセージの中にある、青色文字の「ご自身のアカウント情報を確認」をクリックします。
②「携帯メールアドレスの入力」の画面が出る場合は、空欄に携帯番号を入力します。「日本」を選択して[次へ]をクリックします。「確認コードの入力」画面になります。
③携帯電話にメッセージが届きます。そこに、数字が4桁表示されています。
その数字を先ほど(上の②)の「確認コードの入力」画面の空欄に入力し、[次へ]をクリックします。
④すると「アカウントを確認していただきありがとう」とのメッセージ。
これで[完了]をクリックします。
⑤これで共有できるようになりましたので、もう一度相手を招待するところから始めます。
❾ 共有する相手が表示される。招待パネルを[閉じる]。
共有するフォルダー名が表示される。
共有相手は「OneDrive で "○○" を共有しました。」とのメールを受信する。
メールは「迷惑フォルダー」に入ることもある。
➊ メール内の該当のアイコンをクリックする
➋ 求められる場合はサインインする
➌ 共有先の OneDrive.com サイトが開き、共有リストを表示する
共有リストには、共有されているフォルダーとファイルが表示される。
共有フォルダーは、共有先の OneDrive のどの記憶域も使用しません。共有フォルダーは、フォルダーの所有者の記憶域だけを使います。
 初めて使う OneDrive
初めて使う OneDrive